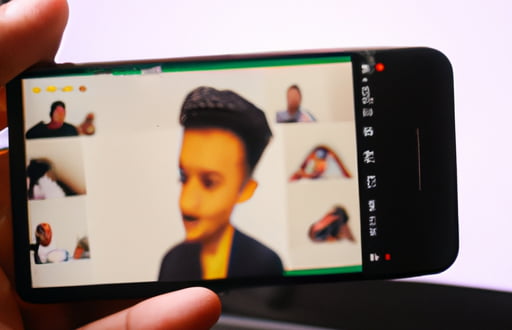Hai Sobat Otobiez! Apakah kalian sering menggunakan Google Video Call dalam berkomunikasi dengan teman atau kolega? Jika iya, maka kalian pasti pernah merasa perlu menyimpan rekaman tersebut untuk referensi masa depan, bukan? Nah, di artikel kali ini kita akan membahas secara jelas dan rinci tentang Cara Menyimpan dan Mengelola Rekaman Google Video Call untuk Referensi Masa Depan. Tanpa berlama-lama lagi, mari kita mulai!
Cara Menyimpan dan Mengelola Rekaman Google Video Call untuk Referensi Masa Depan
Pendahuluan
Sebelum kita memulai tutorial ini, ada baiknya kita mengetahui apa itu Google Video Call dan mengapa kita harus menyimpan rekamannya. Google Video Call sendiri adalah layanan video call yang disediakan oleh Google melalui platform Google Meet. Layanan tersebut banyak digunakan oleh perusahaan maupun individu dalam melakukan meeting online.
Saat kita melakukan Google Video Call, kita bisa merekam percakapan yang berlangsung. Rekaman ini bisa kita gunakan sebagai referensi ketika kita membutuhkan informasi yang telah disampaikan dalam percakapan tersebut.
Namun, sayangnya Google tidak menyimpan rekaman video call kita secara otomatis. Kita harus mengambil langkah sendiri untuk menyimpannya. Nah, di sini kita akan membahas langkah-langkah untuk menyimpan dan mengelola rekaman Google Video Call tersebut.
Cara Menyimpan Rekaman Google Video Call
Step 1: Aktifkan Fitur Rekaman di Google Meet
Langkah pertama yang harus kalian lakukan adalah mengaktifkan fitur rekaman di Google Meet. Kalian bisa melakukannya dengan masuk ke akun Google kalian dan membuka Google Meet.
Setelah itu, kalian bisa memulai video call dengan cara mengklik tombol “New Meeting” dan memasukkan email atau kode meeting yang akan kalian hadiri.
Di dalam ruang meeting, kalian akan menemukan beberapa fitur yang tersedia di bagian bawah layar. Klik pada tombol “More” yang berada di sebelah kanan bawah layar dan pilih “Record meeting” untuk mengaktifkan fitur rekaman.
Step 2: Mulai Rekaman
Setelah kalian mengaktifkan fitur rekaman, saatnya untuk mulai merekam percakapan kita. Klik pada tombol “Record” yang muncul di bagian bawah layar.
Setelah itu, kalian akan diminta untuk memberikan izin akses pada Google untuk merekam percakapan. Berikan izin tersebut dengan mengklik tombol “Allow” pada pop-up yang muncul.
Step 3: Selesaikan Rekaman
Setelah kalian selesai merekam percakapan, klik pada tombol “Stop Recording” di bagian bawah layar. Rekaman akan otomatis tersimpan pada Google Drive yang terhubung dengan akun Google kalian.
Cara Mengelola Rekaman Google Video Call
Step 1: Buka Google Drive
Untuk mengelola rekaman Google Video Call, kalian harus masuk ke Google Drive terlebih dahulu. Buka Google Drive dengan masuk ke akun Google kalian dan klik pada ikon “Drive” yang terletak di tampilan apps Google.
Step 2: Temukan Rekaman Google Video Call
Setelah masuk ke Google Drive, kalian harus mencari rekaman Google Video Call yang telah kalian simpan. Rekaman tersebut biasanya tersimpan di folder “Meet Recordings” atau “Video Call Recordings” tergantung dari versi Google Meet yang kalian gunakan.
Step 3: Bagikan atau Hapus Rekaman
Setelah kalian berhasil menemukan rekaman, kalian bisa memilih untuk membagikannya dengan yang lain atau menghapusnya. Untuk membagikan rekaman, klik pada tombol “Share” di bagian atas layar dan masukkan email atau nama orang yang ingin kalian bagikan.
Sedangkan jika kalian ingin menghapus rekaman, klik pada tombol “Delete” di bagian atas layar.
Kesimpulan
Sekarang kalian sudah mengetahui bagaimana cara menyimpan dan mengelola rekaman Google Video Call untuk referensi masa depan. Jangan lupa untuk selalu mengaktifkan fitur rekaman ketika melakukan video call dan menyimpan rekaman tersebut di Google Drive.
Dengan memiliki rekaman Google Video Call, kalian bisa lebih mudah mengakses dan mengingat informasi penting yang telah disampaikan dalam percakapan tersebut. Semoga tutorial ini bermanfaat dan jangan ragu untuk bertanya jika kalian memiliki pertanyaan lanjutan.
Sampai jumpa kembali di artikel menarik lainnya!
 Otobiez Blog Tempat Berbagai Informasi Ekonomi
Otobiez Blog Tempat Berbagai Informasi Ekonomi