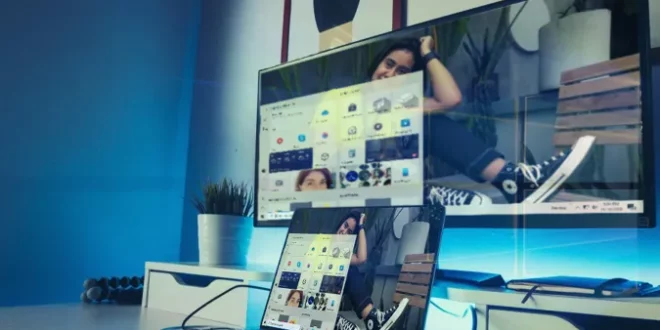Apakah Anda pernah memiliki pengalaman ingin menonton film atau foto-foto indah yang ada di laptop Anda di layar TV yang lebih besar? Atau mungkin Anda ingin menjadikan TV sebagai layar tambahan untuk pekerjaan atau presentasi Anda? Jika ya, maka artikel ini akan memberikan solusi untuk Anda. Anda akan mendapatkan informasi tentang bagaimana cara menyambungkan laptop dengan TV Anda dengan mudah dan praktis. Berikut adalah beberapa langkah yang dapat Anda ikuti untuk menyambungkan kedua perangkat tersebut dengan sukses.
Cara Menyambungkan Laptop Ke Tv
Menyambungkan laptop ke TV adalah cara yang praktis untuk menikmati konten yang ada di laptop di layar yang lebih besar. Anda dapat menonton video, menampilkan presentasi, atau bermain game dengan menggunakan TV sebagai monitor eksternal.
Mengapa Perlu Menyambungkan Laptop Ke TV
Menyambungkan laptop ke TV memiliki beberapa kelebihan yang membuatnya sangat diperlukan. Pertama-tama, dengan menggunakan TV sebagai monitor eksternal, Anda dapat menikmati konten dari laptop di layar yang jauh lebih besar dibandingkan layar laptop itu sendiri. Hal ini sangat berguna ketika Anda ingin menonton film, menonton video YouTube, atau menampilkan foto-foto dalam ukuran yang lebih besar dan lebih nyaman untuk dilihat.
Selain itu, jika Anda memiliki presentasi yang perlu ditampilkan di hadapan banyak orang, menggunakan TV sebagai monitor eksternal dapat memberikan tampilan yang lebih besar dan jelas sehingga semua orang bisa melihat dengan mudah. Ini juga berguna ketika Anda ingin bermain game dengan pengalaman yang lebih nyata karena dapat melihat grafis game tersebut di layar yang lebih besar.
Terakhir, dengan menyambungkan laptop ke TV, Anda juga bisa mengubah ruang keluarga atau ruang tamu Anda menjadi sebuah bioskop pribadi. Anda dapat menonton film dengan kualitas gambar dan suara yang lebih baik melalui speaker yang terhubung dengan TV.
Jenis Koneksi yang Diperlukan
Ada beberapa jenis koneksi yang bisa Anda gunakan untuk menyambungkan laptop ke TV. Salah satunya adalah menggunakan kabel HDMI. Kabel HDMI adalah koneksi yang paling umum digunakan karena memberikan kualitas gambar dan suara yang baik serta mendukung resolusi yang tinggi. Jika laptop dan TV Anda memiliki port HDMI, ini adalah cara terbaik untuk menyambungkannya.
Selain kabel HDMI, ada juga kabel VGA yang bisa digunakan. Namun, kualitas gambar dan suara yang dihasilkan tidak sebaik kabel HDMI. Kabel VGA lebih umum digunakan pada laptop yang lebih lama yang mungkin tidak memiliki port HDMI.
Jika Anda tidak ingin menggunakan kabel, Anda juga dapat menggunakan koneksi nirkabel seperti Chromecast atau Miracast. Keduanya adalah perangkat yang dapat terhubung dengan TV melalui port HDMI dan dapat menerima sinyal dari laptop secara nirkabel. Namun, perlu diingat bahwa kedua perangkat ini memerlukan koneksi internet yang stabil untuk bekerja dengan baik.
Baca juga: Keajaiban 59 Tombol Mirip Keyboard Komputer Lengkap
Cara Menggunakan Kabel HDMI
1. Pastikan laptop dan TV Anda memiliki port HDMI. Biasanya, port HDMI terletak di samping atau belakang laptop dan TV.
2. Sambungkan satu ujung kabel HDMI ke port HDMI di laptop dan ujung lainnya ke port HDMI di TV. Pastikan kabel terpasang dengan kuat dan tidak ada koneksi yang longgar.
3. Ganti sumber input di TV menjadi HDMI. Pada remote control TV, biasanya terdapat tombol “Input” atau “Source” yang dapat Anda tekan untuk mengubah sumber input. Pilih sumber input yang sesuai dengan port HDMI yang Anda gunakan.
4. Layar laptop akan ditampilkan di layar TV secara otomatis atau Anda perlu mengatur pengaturan tampilan di laptop. Jika layar TV tidak muncul, periksa pengaturan tampilan di laptop. Pada sistem operasi Windows, Anda dapat membuka pengaturan tampilan dengan menekan tombol “Windows” + “P” secara bersamaan. Pilih opsi “Extend” atau “Duplicate” untuk menampilkan layar laptop di TV.
Untuk cara menyambungkan laptop ke TV, Anda dapat mengikuti langkah-langkah pada artikel Cara Mengetik di Laptop. Dalam artikel ini, Anda akan menemukan informasi yang berguna tentang bagaimana cara menghubungkan laptop dengan TV.
Cara Menghubungkan Laptop dengan TV Menggunakan Kabel VGA
Menghubungkan laptop dengan TV menggunakan kabel VGA adalah salah satu cara yang umum digunakan untuk menampilkan layar laptop ke layar TV yang lebih besar. Namun, sebelum melakukannya, Anda perlu memastikan bahwa laptop dan TV Anda memiliki port VGA yang kompatibel. Berikut adalah langkah-langkah detail untuk menghubungkan laptop dengan TV menggunakan kabel VGA:
Persyaratan Koneksi
Sebelum Anda menghubungkan laptop ke TV menggunakan kabel VGA, pastikan bahwa laptop Anda memiliki port VGA yang kompatibel dan TV Anda juga dilengkapi dengan port VGA. Hal ini sangat penting karena koneksi VGA adalah koneksi analog dan membutuhkan port VGA pada kedua perangkat. Jika salah satu perangkat tidak memiliki port VGA, Anda perlu mencari alternatif koneksi seperti HDMI atau DVI.
Menghubungkan Laptop ke TV
Setelah memastikan bahwa Anda memiliki kabel VGA dan kedua perangkat Anda memiliki port VGA yang kompatibel, Anda dapat menghubungkan laptop ke TV dengan mengikuti langkah-langkah berikut:
- Sambungkan satu ujung kabel VGA ke port VGA di laptop Anda dan ujung lainnya ke port VGA di TV. Pastikan kabel terpasang dengan kuat agar tidak lepas selama penggunaan.
- Setelah kabel terhubung, Anda perlu mengatur TV Anda agar menggunakan sumber input yang sesuai dengan port VGA yang Anda gunakan. Pada kebanyakan TV modern, Anda dapat melakukannya dengan menggunakan remote control TV yang dilengkapi dengan tombol input/source. Pilih input/source yang sesuai dengan port VGA yang Anda gunakan.
- Setelah TV diatur dengan benar, Anda perlu mengubah pengaturan tampilan di laptop Anda agar layar dapat ditampilkan di layar TV. Pada sistem operasi Windows, Anda dapat melakukannya dengan mengklik kanan pada desktop dan memilih opsi “Display settings” atau “Screen resolution”. Di sana, Anda akan melihat daftar monitor yang terhubung ke laptop Anda. Klik pada monitor eksternal (TV) dan aktifkan opsi “Extend these displays” atau “Use this display as a second monitor”.
- Terakhir, jika diperlukan, Anda juga perlu mengatur resolusi layar yang sesuai untuk memastikan tampilan yang optimal di TV. Pada pengaturan tampilan di laptop, Anda dapat memilih resolusi yang cocok dengan kemampuan TV Anda. Jika tidak yakin, Anda dapat mencoba resolusi tinggi terlebih dahulu dan mencari yang paling cocok dengan TV Anda.
Dengan mengikuti langkah-langkah di atas, Anda sekarang telah berhasil menghubungkan laptop Anda ke TV menggunakan kabel VGA. Anda dapat menikmati tampilan layar laptop Anda yang lebih besar dan lebih jelas di layar TV yang lebih besar pula.
Pastikan untuk mengecek kembali koneksi yang sudah terhubung dengan benar sebelum mengatur pengaturan tampilan dan resolusi pada laptop Anda. Selamat mencoba!
Baca juga: Misteri Kemajuan Terus Komputer
Cara Menghubungkan Laptop dengan TV Menggunakan Chromecast
Apa itu Chromecast?
Chromecast adalah perangkat streaming nirkabel yang memungkinkan Anda menghubungkan laptop ke TV melalui koneksi Wi-Fi. Dengan menggunakan Chromecast, Anda dapat menampilkan konten dari laptop Anda ke layar TV dengan mudah.
Cara Menggunakan Chromecast
Berikut adalah langkah-langkah untuk menghubungkan laptop Anda ke TV menggunakan Chromecast:
1. Pasang Chromecast ke HDMI port TV Anda dan sambungkan ke sumber daya listrik
Pertama, hubungkan Chromecast ke salah satu port HDMI di TV Anda. Pastikan Chromecast terpasang dengan kokoh. Setelah itu, sambungkan Chromecast ke sumber daya listrik dengan menggunakan kabel yang disediakan. Ini akan memberikan daya pada perangkat Chromecast sehingga dapat berfungsi dengan baik.
2. Pastikan laptop dan Chromecast terhubung ke jaringan Wi-Fi yang sama
Agar dapat terhubung dengan Chromecast, laptop Anda dan Chromecast harus terhubung ke jaringan Wi-Fi yang sama. Pastikan laptop Anda terhubung ke jaringan Wi-Fi yang sama dengan Chromecast sebelum melanjutkan ke langkah selanjutnya.
3. Buka aplikasi Google Home di laptop dan ikuti petunjuk untuk mengatur Chromecast
Setelah Chromecast terpasang dan laptop terhubung ke jaringan Wi-Fi yang sama, buka aplikasi Google Home di laptop Anda. Jika Anda belum menginstalnya, Anda dapat mengunduhnya dari website resmi Google. Setelah aplikasi terbuka, ikuti petunjuk yang diberikan untuk mengatur Chromecast. Proses ini akan memastikan Chromecast dan laptop Anda terhubung secara penuh.
3. Setelah Chromecast diatur, Anda dapat mengakses pengaturan tampilan di laptop dan memilih Chromecast sebagai tampilan yang ingin Anda gunakan
Setelah mengatur Chromecast, Anda dapat mengakses pengaturan tampilan di laptop Anda. Pada Windows, klik kanan pada desktop dan pilih “Pengaturan Tampilan”. Pada Mac, klik ikon Apple dan pilih “Preferensi Sistem”, lalu pilih “Monitors”. Dalam pengaturan tampilan, Anda akan melihat opsi untuk memilih tampilan eksternal. Pilih Chromecast sebagai tampilan eksternal Anda untuk menghubungkan laptop ke TV.
Dengan mengikuti langkah-langkah di atas, laptop Anda akan terhubung dengan Chromecast dan konten dari laptop Anda akan ditampilkan di layar TV. Pastikan untuk menggunakan aplikasi atau web browser yang kompatibel dengan Chromecast untuk mengakses konten yang ingin Anda tampilkan di layar TV.
Baca juga: Reboot Laptop Lebih Mudah dengan Tombol Keyboard!
Cara Menyambungkan Laptop dengan TV Menggunakan Miracast
Perangkat Yang Mendukung Miracast
Pastikan laptop Anda memiliki dukungan untuk Miracast dan TV Anda juga mendukung teknologi ini. Miracast adalah standar nirkabel yang memungkinkan Anda menyambungkan perangkat seperti laptop ke TV tanpa menggunakan kabel.
Langkah-langkah Menggunakan Miracast
1. Aktifkan Miracast di laptop dan TV Anda. Biasanya, Anda dapat melakukannya melalui pengaturan jaringan dan perangkat di kedua perangkat tersebut. Pastikan Miracast diaktifkan dan siap untuk digunakan.
2. Pada laptop, buka pengaturan tampilan dan temukan opsi untuk menghubungkan ke perangkat nirkabel. Di sini, Anda akan menemukan daftar perangkat yang tersedia untuk disambungkan.
3. Pilih TV Anda dari daftar perangkat yang tersedia dan ikuti petunjuk untuk menghubungkannya. Beberapa perangkat mungkin memerlukan kode akses atau proses verifikasi tambahan untuk menghubungkan laptop dengan TV.
4. Setelah terhubung, layar laptop Anda akan ditampilkan di TV dan Anda dapat mulai menggunakan TV sebagai monitor eksternal. Anda dapat menonton film, menampilkan presentasi, atau bekerja pada tugas-tugas lain dengan layar yang lebih besar.
Berdasarkan penjelasan di atas, akan lebih baik jika kita membahas langkah keempat ini dengan lebih detail lagi.
Langkah 4: Menggunakan Laptop dengan TV sebagai Monitor Eksternal
Setelah Anda berhasil menyambungkan laptop Anda dengan TV menggunakan Miracast, maka Anda dapat menggunakan TV sebagai monitor eksternal. Ini sangat berguna ketika Anda ingin menonton film dengan layar yang lebih besar atau memperluas tampilan laptop Anda saat bekerja. Berikut adalah beberapa hal yang dapat Anda lakukan saat menggunakan TV sebagai monitor eksternal:
1. Menonton Film dan Video ?
Dengan layar TV yang lebih besar, Anda dapat menikmati film dan video favorit Anda dengan kualitas gambar yang lebih baik. Anda dapat membuka aplikasi streaming seperti Netflix atau YouTube di laptop Anda dan mengalirkannya ke TV untuk pengalaman menonton yang lebih menyenangkan.
2. Menampilkan Presentasi ?
Jika Anda sering melakukan presentasi di tempat kerja atau sekolah, menggunakan TV sebagai monitor eksternal dapat memberikan pengalaman yang lebih baik kepada penonton. Anda dapat menyambungkan laptop Anda ke TV di ruangan pertemuan atau auditorium dan menampilkan presentasi dengan gambar yang lebih jelas dan ukuran yang lebih besar.
3. Mempertajam Detail dalam Pekerjaan Grafis ?
Jika Anda seorang desainer grafis atau seniman digital, menggunakan TV sebagai monitor eksternal dapat membantu Anda mempertajam detail dalam pekerjaan Anda. Anda dapat melihat gambar atau desain dengan lebih jelas dan memperbesar elemen yang membutuhkan perhatian khusus.
Baca juga: Laptop Iphone Harga Terjangkau untuk Kebutuhan Kita
4. Bermain Game dengan Layar Lebih Besar ?
Jika Anda seorang pecinta game, menghubungkan laptop Anda ke TV sebagai monitor eksternal dapat memberikan pengalaman bermain yang lebih seru. Anda dapat menikmati permainan favorit Anda dengan layar yang lebih besar dan grafik yang lebih baik.
5. Melakukan Tugas-Tugas Multitasking ?
Memiliki dua layar, yaitu TV sebagai monitor eksternal, dapat membantu Anda melakukan tugas-tugas multitasking dengan lebih efisien. Misalnya, Anda dapat membuka aplikasi produktivitas di layar laptop Anda dan menggunakan TV untuk menjelajahi internet atau menonton video.
Dengan menggunakan TV sebagai monitor eksternal, Anda dapat mengoptimalkan pengalaman komputasi Anda, baik untuk hiburan maupun keperluan pekerjaan. Pastikan Anda memiliki koneksi yang stabil dan perhatikan resolusi tampilan yang disesuaikan agar dapat menikmati pengalaman yang paling baik saat menggunakan laptop dengan TV sebagai monitor eksternal.
 Otobiez Blog Tempat Berbagai Informasi Ekonomi
Otobiez Blog Tempat Berbagai Informasi Ekonomi