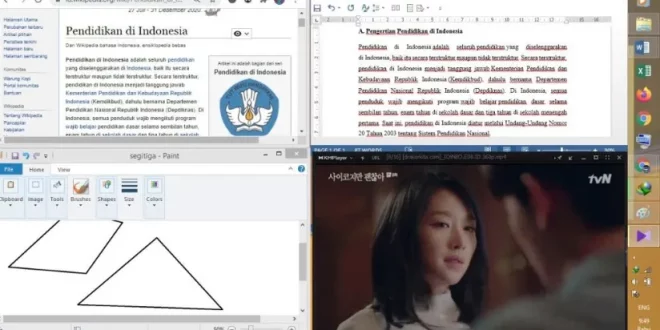Anda pernah mengalami situasi di mana Anda ingin berbagi tampilan layar laptop dengan orang lain, tetapi khawatir laptop Anda akan rusak atau dilihat oleh orang yang tidak diinginkan? Jangan khawatir, kami memiliki solusinya! Dalam artikel ini, kami akan membagikan tips tentang cara berbagi layar laptop dengan mudah tanpa merusaknya. Jadi, jika Anda ingin tahu lebih lanjut, tetaplah bersama kami!
Cara Membagi 2 Layar Laptop

Memiliki kemampuan untuk membagi layar laptop menjadi dua bagian dapat sangat berguna, terutama saat Anda perlu melakukan multitasking atau bekerja dengan beberapa aplikasi atau program secara bersamaan. Dengan membagi layar, Anda dapat dengan mudah mengatur tampilan jendela-jendela yang aktif tanpa harus terus-menerus beralih antara jendela yang satu dengan yang lainnya.
Mengapa Perlu Membagi Layar Laptop?
Membagi layar laptop menjadi dua bagian dapat meningkatkan produktivitas Anda. Saat Anda bekerja, seringkali Anda perlu membuka beberapa aplikasi atau program sekaligus, misalnya mengedit dokumen sambil melakukan riset di internet atau mengatur jadwal sambil mengakses email.
Dengan membagi layar, Anda dapat dengan mudah melihat dan mengakses konten-konten tersebut secara bersamaan tanpa harus beralih antara jendela-jendela yang berbeda. Hal ini dapat membantu Anda menghemat waktu dan meningkatkan efisiensi dalam menyelesaikan tugas-tugas Anda.
Baca juga: Cara Mengatasi Layar Laptop Tiba Tiba Hitam
Metode 1: Snap Assist
Salah satu cara yang paling mudah untuk membagi layar laptop adalah dengan menggunakan fitur Snap Assist yang ada di Windows. Snap Assist memungkinkan Anda untuk dengan cepat dan mudah mengatur dua jendela secara horizontal atau vertikal.
Untuk menggunakan Snap Assist, ikuti langkah-langkah berikut:
- Pilih jendela aplikasi atau program yang ingin Anda bagikan layarnya.
- Tarik jendela tersebut ke salah satu sisi layar, misalnya ke sisi kiri.
- Jendela tersebut akan secara otomatis mengisi setengah bagian layar.
- Secara bersamaan, jendela-jendela lain yang aktif akan ditampilkan di sisi lainnya.
- Pilih jendela lain yang ingin Anda tampilkan di samping jendela pertama.
- Klik pada jendela tersebut dan tarik ke sisi lainnya, misalnya ke sisi kanan.
- Jendela-jendela tersebut akan terbagi secara rata di dua bagian layar.
Dengan menggunakan Snap Assist, Anda dapat dengan mudah mengatur dan mengustomisasi tampilan jendela-jendela yang aktif sesuai dengan kebutuhan Anda. Anda juga dapat menggeser batas antara kedua jendela untuk mengatur ukuran yang diinginkan.
Metode 2: Pengaturan Layar
Sistem operasi Windows juga menyediakan opsi untuk mengatur layar laptop menjadi dua bagian melalui pengaturan layar. Anda dapat menyesuaikan ukuran dan posisi setiap jendela sesuai dengan preferensi Anda.
Berikut ini adalah langkah-langkahnya:
- Klik kanan pada layar desktop dan pilih opsi “Pengaturan tampilan” atau masuk ke “Pengaturan” melalui menu “Start”.
- Pada menu Pengaturan Tampilan, pilih opsi “Layar” di sebelah kiri.
- Pada bagian “Tampilan Ganda”, pilih opsi “2 Bagian” dari daftar drop-down.
- Layar Anda akan langsung terbagi menjadi dua bagian.
- Anda dapat menyesuaikan ukuran dan posisi setiap jendela dengan mengklik dan menyeret batas antara kedua jendela.
Dengan menggunakan pengaturan layar, Anda memiliki lebih banyak fleksibilitas dalam mengatur tampilan jendela-jendela yang aktif. Anda dapat mengatur ukuran setiap jendela sesuai dengan kebutuhan Anda dan menggeser posisinya untuk memastikan tampilan yang nyaman dan efisien.
Dengan mengetahui cara membagi layar laptop, Anda dapat meningkatkan produktivitas Anda saat bekerja atau melakukan tugas-tugas lainnya. Anda dapat dengan mudah melakukan multitasking, mengatur tampilan jendela-jendela yang aktif, dan mengakses konten-konten yang berbeda secara bersamaan.
Cobalah salah satu metode yang telah dijelaskan di atas, dan lihatlah bagaimana membagi layar laptop dapat membantu Anda dalam meningkatkan efisiensi dan kenyamanan kerja Anda.
Cara Membagi 2 Layar Laptop adalah metode yang sangat berguna untuk meningkatkan produktivitas Anda. Anda dapat membuka dan menggunakan lebih dari satu aplikasi secara bersamaan dalam satu waktu. Namun, saat Anda ingin membagi layar Anda, pastikan laptop Anda kuat dan memiliki kemampuan yang memadai. Jika tidak, mungkin ada beberapa masalah dan ketidaknyamanan yang muncul. Jadi, sebelum Anda melanjutkan ke panduan ini, pastikan untuk membaca cara mengetik di laptop dan cara merestart laptop dengan keyboard.
Cara Membagi 2 Layar Laptop pada MacOS
Kelebihan Menggunakan Dua Monitor
Dengan menggunakan dua monitor pada laptop Mac, Anda dapat memperluas ruang kerja Anda dan menjalankan beberapa aplikasi atau program secara bersamaan dengan lebih mudah. Ini akan meningkatkan kinerja dan efisiensi kerja Anda.
Langkah 1: Mensetting Display
Pertama, Anda perlu memastikan bahwa kedua monitor sudah terhubung dengan laptop Mac Anda. Kemudian, buka “System Preferences” dan klik “Displays”. Di sini, Anda dapat mengatur resolusi, pengaturan tampilan, dan disposisi kedua monitor.
Baca juga: Laptop Lumpuh: Ketika Laptop Tidak Bisa Menyala
Langkah 2: Menggunakan Mission Control
Setelah kedua monitor diatur, Anda dapat menggunakan fitur “Mission Control” untuk membagi ruang kerja Anda menjadi beberapa desktop. Anda dapat dengan mudah beralih antara desktop-desktop ini dengan gerakan tangan atau tombol pintas keyboard.
Mission Control adalah fitur yang memungkinkan Anda mengatur dan mengakses beberapa desktop secara efisien. Dengan menggunakan Mission Control, Anda dapat memisahkan aplikasi dan jendela di antara desktop yang berbeda, sehingga memudahkan Anda untuk menjaga kerapian dan organisasi dalam ruang kerja Anda.
Untuk menggunakan Mission Control, Anda dapat mengaksesnya dengan menekan tombol F3 pada keyboard Mac Anda. Anda juga dapat menggunakan gerakan tangan dengan tiga atau empat jari untuk mengakses Mission Control. Gerakan tangan ini dapat disesuaikan dalam pengaturan trackpad di “System Preferences”.
Setelah Anda masuk ke Mission Control, Anda akan melihat tampilan miniatur dari semua desktop yang sedang Anda gunakan. Untuk membagi ruang kerja Anda menjadi dua layar, Anda dapat menyeret aplikasi atau jendela ke bagian atas desktop yang ingin Anda gunakan.
Anda juga dapat menggunakan pintasan keyboard untuk memindahkan jendela-jendela Anda ke desktop yang berbeda. Misalnya, dengan menekan kombinasi tombol Control + panah kiri atau panah kanan, Anda dapat memindahkan jendela ke desktop sebelumnya atau berikutnya.
Untuk beralih antara desktop yang berbeda, Anda dapat menggunakan pintasan keyboard Control + panah atas atau panah bawah. Anda juga dapat menggunakan gerakan tangan dengan empat jari atau memilih desktop yang diinginkan dari tampilan miniatur Mission Control.
Dengan menggunakan Mission Control, Anda dapat dengan mudah mengatur ruang kerja Anda sesuai kebutuhan Anda. Anda dapat membagi aplikasi dan jendela ke desktop yang berbeda berdasarkan tugas atau proyek yang sedang Anda kerjakan. Ini akan membantu Anda tetap terorganisir, fokus, dan efisien dalam pekerjaan Anda.
Dengan cara ini, Anda dapat membagi 2 layar laptop pada MacOS Anda dengan menggunakan fitur Mission Control. Anda dapat memaksimalkan penggunaan ruang kerja Anda dan menjalankan beberapa tugas atau aplikasi dengan mudah. Jadi, cobalah menggunakan dua monitor pada laptop Mac Anda dan rasakan keuntungannya!
 Otobiez Blog Tempat Berbagai Informasi Ekonomi
Otobiez Blog Tempat Berbagai Informasi Ekonomi