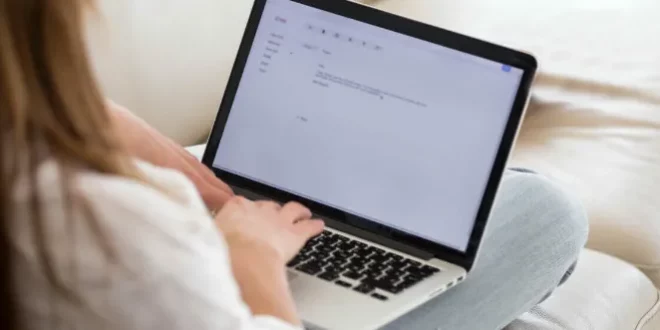Menjadi seorang profesional yang mahir dalam membuat presentasi Powerpoint adalah keterampilan yang sangat berharga di era digital ini. Dengan Powerpoint, Anda dapat mengkomunikasikan ide-ide Anda dengan cara yang kreatif dan efektif. Namun, tahukah Anda langkah-langkah yang perlu dilakukan untuk membuat Powerpoint yang menarik dan informatif? Dalam artikel ini, kami akan memberikan tutorial lengkap tentang cara membuat Powerpoint di laptop Anda. Siapkan diri Anda untuk mengeksplorasi dunia presentasi digital yang menakjubkan!
Daftar isi artikel
Cara Membuat Powerpoint Di Laptop
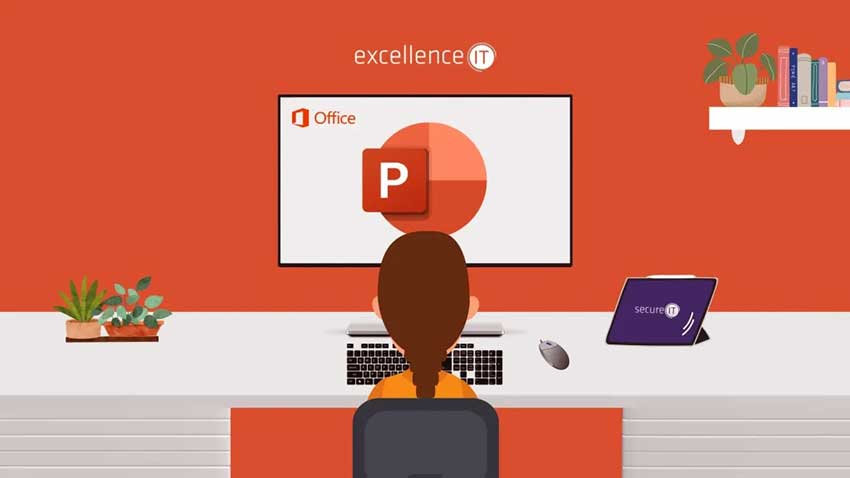
Persiapan Sebelum Membuat Powerpoint
Sebelum membuat powerpoint, ada beberapa persiapan yang perlu dilakukan. Salah satu persiapan yang penting adalah mengumpulkan materi yang akan dijadikan isi powerpoint. Materi ini bisa berupa teks, gambar, video, atau elemen lainnya yang ingin Anda cantumkan dalam presentasi. Pastikan juga materi tersebut relevan dengan topik yang akan Anda bahas dalam powerpoint.
Selain itu, penting juga untuk memastikan laptop dalam kondisi yang baik sebelum memulai pembuatan powerpoint. Pastikan laptop Anda memiliki daya baterai yang cukup atau sambungkan laptop ke sumber daya listrik agar tidak terjadi mati mendadak saat sedang membuat presentasi. Pastikan juga laptop memiliki ruang penyimpanan yang cukup untuk menyimpan file powerpoint yang akan Anda buat.
Langkah selanjutnya adalah memastikan bahwa Microsoft Powerpoint sudah terinstal di laptop Anda. Jika belum, Anda dapat mengunduh dan menginstalnya melalui website resmi Microsoft atau melalui toko aplikasi laptop Anda. Setelah Microsoft Powerpoint terinstal, pastikan juga bahwa Anda memiliki versi terbaru aplikasi ini untuk memastikan fitur dan kinerja yang terbaik saat membuat presentasi.
Membuka Microsoft Powerpoint
Selanjutnya, langkah pertama dalam membuat powerpoint adalah membuka Microsoft Powerpoint di laptop Anda. Caranya sangat mudah, Anda hanya perlu mencari ikon Powerpoint di desktop atau melalui menu Start laptop Anda. Setelah menemukannya, klik ikon tersebut untuk membuka aplikasi Powerpoint. Tunggu beberapa saat hingga aplikasi terbuka sepenuhnya.
Menambahkan Slide Baru
Setelah berhasil membuka aplikasi Powerpoint, langkah selanjutnya adalah menambahkan slide baru. Slides inilah yang akan menjadi tampilan utama dalam presentasi Anda. Untuk menambahkan slide baru, Anda dapat mengklik tombol “Tambah Slide Baru” yang terletak di bagian atas jendela aplikasi Powerpoint. Setelah mengklik tombol tersebut, akan muncul pilihan desain slide yang dapat Anda pilih sesuai dengan selera dan kebutuhan presentasi Anda.
Slide baru ini berfungsi sebagai tempat Anda untuk menuliskan konten presentasi Anda, seperti judul, teks, gambar, video, atau elemen lainnya yang ingin Anda sertakan. Anda dapat menambahkan slide baru sesuai dengan jumlah materi yang ingin Anda sampaikan dalam presentasi.
Jika Anda ingin mengatur urutan slide, Anda dapat menggunakan fitur “Navigasi Slide” yang terdapat di bagian kanan jendela aplikasi Powerpoint. Dengan fitur ini, Anda dapat melihat daftar slide yang telah Anda buat dan melakukan pengaturan urutan slide sesuai dengan keinginan.
Selain itu, Anda juga dapat menambahkan slide template yang telah disediakan oleh Powerpoint. Template ini dapat mempercantik tampilan presentasi Anda dan memberi kesan yang lebih profesional. Untuk menggunakan template tersebut, Anda tinggal memilihnya dari pilihan desain slide saat menambahkan slide baru. Setelah itu, sesuaikan konten dan materi yang ingin Anda sampaikan pada slide tersebut.
Inilah beberapa langkah yang perlu Anda lakukan untuk membuat powerpoint di laptop Anda. Persiapan sebelum membuat powerpoint, membuka Microsoft Powerpoint, dan menambahkan slide baru adalah langkah-langkah dasar yang perlu Anda kuasai untuk membuat presentasi yang menarik dan informatif. Selanjutnya, Anda dapat melanjutkan dengan mengisi slide-slide tersebut dengan konten yang sesuai dengan topik presentasi Anda.
Baca juga: Berbagi Layar Laptop dengan Mudah Tidak Merusak
Mengedit Konten PowerPoint
PowerPoint merupakan salah satu aplikasi presentasi yang sangat populer dan digunakan secara luas dalam dunia bisnis, pendidikan, dan lain-lain. Dalam aplikasi ini, pengguna dapat dengan mudah mengedit konten, seperti teks, gambar, dan grafik, untuk membuat presentasi yang menarik dan informatif. Dalam bagian ini, akan dijelaskan dengan detail cara mengedit konten PowerPoint, termasuk menambahkan teks, gambar, grafik, serta mengatur animasi dan transisi.
Menambahkan Teks
Salah satu cara untuk mengedit konten PowerPoint adalah dengan menambahkan teks pada slide. Caranya sangat mudah, Anda hanya perlu mengklik kotak teks yang ada pada slide dan mulai mengetik teks yang diinginkan. Selain itu, PowerPoint juga menyediakan berbagai opsi untuk memformat teks, seperti memilih jenis font yang sesuai, mengatur ukuran teks, serta mengubah warna teks agar sesuai dengan tema presentasi yang Anda buat.
Menambahkan Gambar dan Grafik
Selain teks, Anda juga dapat menambahkan gambar dan grafik ke dalam slide PowerPoint untuk memperkuat pesan yang ingin disampaikan.
Caranya juga cukup sederhana, Anda hanya perlu mengklik tombol “Tambah Gambar” atau “Tambah Grafik” yang terdapat pada toolbar aplikasi.
Setelah itu, pilih gambar atau grafik yang ingin Anda tambahkan dari laptop atau komputer Anda. PowerPoint juga menyediakan berbagai alat untuk memperindah gambar dan grafik yang Anda masukkan, seperti mengatur ukuran, mengubah posisi, atau memberikan efek khusus.
Mengatur Animasi dan Transisi
Untuk membuat tampilan slide PowerPoint lebih menarik dan dinamis, Anda dapat menambahkan animasi dan transisi pada setiap slide.
Langkah-langkahnya juga cukup mudah, Anda hanya perlu mengklik tombol “Animasi” atau “Transisi” yang terdapat pada toolbar aplikasi. Setelah itu, pilih efek animasi atau transisi yang Anda inginkan. PowerPoint menyediakan berbagai jenis animasi dan transisi yang dapat Anda pilih, seperti efek geser, efek memudar, atau efek zoom.
Dengan menambahkan animasi pada teks, gambar, atau grafik pada slide, Anda dapat memberikan kesan yang lebih menarik dan interaktif kepada para pemirsa.
Sedangkan, dengan menambahkan transisi antara slide satu dengan slide lainnya, Anda dapat mengatur kecepatan perpindahan slide maupun efek transisi yang digunakan.
Demikianlah penjelasan yang detail tentang cara mengedit konten PowerPoint, mulai dari menambahkan teks, gambar, dan grafik, hingga mengatur animasi dan transisi. Dengan menguasai teknik-teknik ini, Anda dapat membuat presentasi yang lebih menarik dan profesional. Selamat mencoba!
Baca juga: Aplikasi Edit Video Terbaik untuk Laptop
Menyimpan dan Mempresentasikan PowerPoint
Menyimpan PowerPoint
Setelah selesai mengedit PowerPoint, langkah berikutnya adalah menyimpannya. Caranya sangat mudah, yaitu dengan mengklik tombol “Simpan” yang terletak di toolbar aplikasi PowerPoint. Setelah itu, akan muncul jendela pop-up yang meminta Anda untuk memilih lokasi penyimpanan file dan memberikan nama file yang diinginkan.
Anda dapat memilih untuk menyimpan file PowerPoint di dalam folder default yang telah ditetapkan oleh sistem operasi Anda, atau Anda juga dapat membuat folder baru untuk menyimpan file tersebut. Selain itu, penting untuk memberikan nama file yang relevan dan deskriptif agar memudahkan Anda dalam mengelola dan mencari file tersebut di masa depan.
Setelah Anda memilih lokasi dan memberikan nama file, klik tombol “Simpan”. PowerPoint akan secara otomatis menyimpan file Anda dalam format .pptx, yang merupakan format standar untuk presentasi PowerPoint. Sekarang Anda dapat merasa yakin bahwa tidak akan kehilangan pekerjaan Anda yang berharga karena telah menyimpannya dengan aman.
Mempresentasikan PowerPoint
Setelah file PowerPoint Anda selesai disimpan, Anda dapat langsung mempresentasikannya pada audiens atau rekan kerja Anda. Untuk memulai presentasi, Anda perlu mengklik tombol “Mempresentasikan” yang terletak di toolbar aplikasi PowerPoint atau Anda bisa menggunakan pintasan keyboard seperti F5.
Sebelum memulai presentasi, pastikan laptop Anda terhubung dengan layar proyektor atau monitor tambahan yang akan digunakan untuk menampilkan slide PowerPoint. Pastikan juga kabel yang digunakan tersambung dengan baik untuk menghindari masalah teknis saat presentasi berlangsung.
Setelah terhubung dengan layar tambahan, Anda dapat memulai presentasi dengan mengklik slide pertama di tampilan presentasi. PowerPoint akan secara otomatis memulai presentasi dari slide pertama dan memungkinkan Anda untuk melihat slide berikutnya dengan mengklik tombol panah kanan atau menggunakan tombol-tombol navigasi keyboard.
Selain itu, PowerPoint juga dilengkapi dengan berbagai fitur tambahan yang dapat memperkaya presentasi Anda. Misalnya, Anda dapat menggunakan poin-poin animasi untuk membuat slide menjadi lebih menarik dan dinamis. Dengan mengatur sekuens animasi pada objek slide, Anda dapat mengontrol tampilan elemen pada slide secara bertahap dan efektif.
Tak hanya itu, PowerPoint juga memberikan Anda fleksibilitas untuk memilih tata letak dan tema slide yang sesuai dengan gaya dan kebutuhan presentasi Anda. Anda dapat memilih dari berbagai desain slide yang telah disediakan oleh PowerPoint, atau Anda juga dapat membuat desain slide yang unik dan kreatif sesuai dengan preferensi Anda.
Selama presentasi berlangsung, Anda dapat menggunakan tombol navigasi keyboard untuk pindah antar slide dengan mudah. Selain itu, Anda juga dapat menggunakan tombol-tombol navigasi khusus yang terdapat pada toolbar aplikasi PowerPoint untuk mengakses fitur-fitur tambahan, seperti mengaktifkan mode laser pointer, memperbesar atau memperkecil tampilan slide, dan mengatur kecepatan transisi antar slide.
Jika Anda perlu menyoroti atau memberi penekanan pada poin-poin penting dalam presentasi, Anda dapat menggunakan fitur penanda mouse atau pointer laser yang disediakan oleh PowerPoint. Fitur ini memungkinkan Anda untuk menyoroti bagian-bagian tertentu pada slide yang sedang ditampilkan, sehingga pengaruh dan pesan yang ingin Anda sampaikan menjadi lebih jelas dan mudah dipahami oleh audiens.
Baca juga: Inilah Aplikasi Keyboard Laptop Terbaik untuk Meningkatkan Efisiensi dan Kenyamanan Anda
Dengan semua fitur dan kemudahan yang disediakan oleh PowerPoint, Anda dapat mempresentasikan ide dan informasi dengan baik di hadapan audiens. PowerPoint memberikan kesempatan kepada Anda untuk berkreasi dan meningkatkan pengalaman presentasi secara visual, sehingga pesan yang ingin Anda sampaikan dapat disampaikan dengan jelas dan efektif.
 Otobiez Blog Tempat Berbagai Informasi Ekonomi
Otobiez Blog Tempat Berbagai Informasi Ekonomi