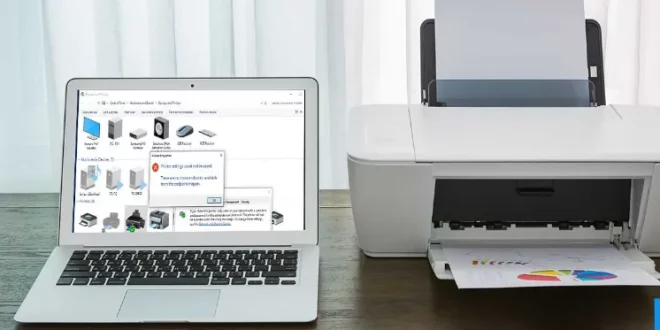Anda yang sering menggunakan laptop pasti pernah mengalami satu masalah yang cukup umum, yaitu mencetak dokumen. Mungkin Anda telah memiliki printer di rumah, tetapi belum tahu bagaimana cara menyambungkannya dengan laptop. Jangan khawatir, dalam artikel ini kami akan memberikan panduan lengkap tentang cara menyambungkan printer ke laptop. Dengan langkah-langkah yang sederhana dan gambar-gambar yang jelas, kami akan memandu Anda langkah demi langkah. Jadi, mari kita mulai dan selesaikan masalah mencetak Anda!
Daftar isi artikel
Cara Menyambungkan Printer Ke Laptop
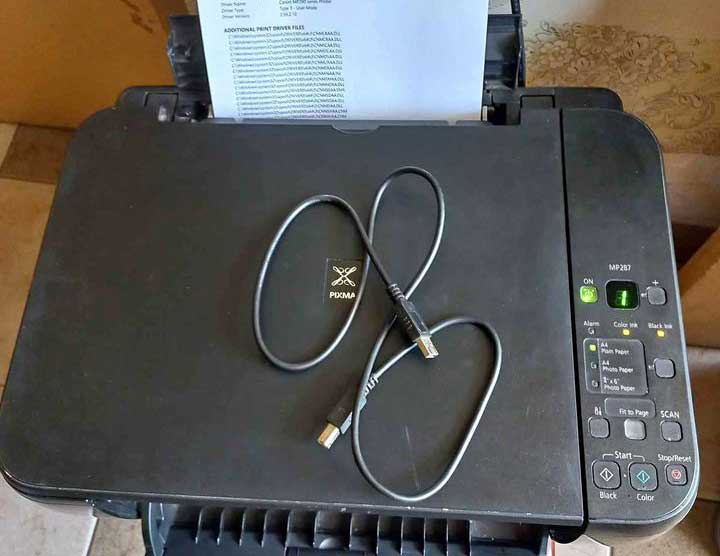
1. Menggunakan Kabel USB
Cara paling umum untuk menyambungkan printer ke laptop adalah dengan menggunakan kabel USB. Langkah-langkahnya meliputi mencolokkan satu ujung kabel USB ke port USB di laptop dan ujung yang lain ke port USB di printer. ???️
2. Mengaktifkan Printer dan Laptop
Setelah kedua ujung kabel USB terhubung, langkah selanjutnya adalah mengaktifkan printer dan laptop. Pastikan keduanya dalam kondisi menyala sehingga dapat berkomunikasi satu sama lain. ???️?
3. Menginstal Driver Printer
Sebelum printer dapat digunakan, driver printer perlu diinstal terlebih dahulu di laptop. Anda dapat mengunduh driver printer dari situs web produsen printer atau menggunakan CD instalasi yang disertakan saat pembelian. ????️
Untuk menyambungkan printer ke laptop menggunakan kabel USB, pertama-tama, Anda perlu memiliki kabel USB yang kompatibel dengan kedua perangkat tersebut. Cari port USB di laptop Anda dan pasang salah satu ujung kabel USB ke port tersebut. Kemudian, cari juga port USB di printer Anda dan pasang ujung yang lain dari kabel USB ke port tersebut. Pastikan kabel USB terhubung secara aman ke kedua perangkat.
Setelah kedua ujung kabel USB terhubung, langkah selanjutnya adalah mengaktifkan printer dan laptop. Pastikan kedua perangkat dalam kondisi menyala. Pada printer, cari tombol power atau power switch dan tekan tombol tersebut untuk menghidupkan printer. Di laptop, tekan tombol power atau gunakan tombol power on yang ada untuk menghidupkan laptop.
Setelah kedua perangkat aktif, laptop akan mendeteksi adanya printer yang terhubung. Namun, sebelum printer dapat digunakan, Anda perlu menginstal driver printer terlebih dahulu di laptop. Driver printer adalah perangkat lunak yang diperlukan agar laptop dapat berkomunikasi dengan printer dan mengirimkan perintah cetak. Tanpa driver printer yang terinstal, laptop tidak akan dapat mengenali printer.
Anda dapat mengunduh driver printer dari situs web produsen printer. Cari model printer Anda di situs web produsen dan temukan halaman unduhan driver. Pilih sistem operasi yang Anda gunakan di laptop, kemudian unduh driver yang sesuai. Setelah selesai mengunduh driver, buka file installer driver tersebut dan ikuti petunjuk yang diberikan untuk menginstalnya di laptop.
Selain mengunduh dari situs web produsen, beberapa printer juga disertai dengan CD instalasi yang berisi driver printer. Masukkan CD instalasi ke dalam laptop dan ikuti petunjuk yang muncul untuk menginstal driver printer dari CD tersebut.
Setelah driver printer terinstal, laptop akan secara otomatis mengenali printer yang terhubung melalui kabel USB. Anda dapat mencoba mencetak dokumen atau gambar untuk memastikan printer berfungsi dengan baik. Pastikan printer dalam keadaan siap mencetak dan jarak antara printer dan laptop tidak terlalu jauh agar kabel USB tidak terlalu tegang.
Jika printer tidak terdeteksi oleh laptop, pastikan kabel USB terhubung dengan baik dan tidak ada kerusakan pada kabel. Anda juga dapat mencoba mengganti kabel USB dengan yang baru untuk mencari tahu apakah kabel USB sebelumnya yang mengalami masalah. Selain itu, pastikan juga Anda telah menginstal driver printer dengan benar dan sesuai dengan model printer Anda.
Itulah cara menyambungkan printer ke laptop menggunakan kabel USB. Pastikan Anda mengikuti langkah-langkah dengan teliti dan memastikan semua perangkat dalam kondisi yang baik. Semoga artikel ini dapat membantu Anda dalam menghubungkan printer ke laptop Anda.
Baca juga: Panduan Lengkap Menginstal Printer ke Laptop dengan Mudah dan Cepat
Cara Menyambungkan Printer Ke Laptop secara Nirkabel
Menghubungkan printer ke laptop secara nirkabel dapat memudahkan Anda untuk mencetak dokumen tanpa perlu menghubungkan kabel antara perangkat. Berikut ini adalah langkah-langkah yang perlu Anda ikuti:
Mengaktifkan Koneksi Nirkabel pada Printer
Langkah pertama dalam menyambungkan printer ke laptop secara nirkabel adalah dengan memastikan bahwa fitur koneksi nirkabel di printer Anda telah diaktifkan. Untuk melakukannya, ikuti langkah berikut:
- Cari dan pilih menu pengaturan pada layar printer. Ini biasanya dapat diakses melalui tombol “Pengaturan” atau “Menu” pada panel kontrol printer.
- Cari opsi “Pengaturan Jaringan” atau “Koneksi Nirkabel” dan pilihnya.
- Pada menu ini, cari pilihan “Aktifkan Koneksi Nirkabel” atau “Nyalakan Wi-Fi” dan pastikan opsi ini telah diaktifkan.
- Simpan pengaturan Anda dan keluar dari menu pengaturan.
Menghubungkan Printer dengan Jaringan Wi-Fi
Setelah mengaktifkan koneksi nirkabel pada printer, langkah selanjutnya adalah menghubungkan printer Anda ke jaringan Wi-Fi yang sama dengan laptop Anda. Berikut adalah langkah-langkahnya:
- Buka menu pengaturan di printer Anda seperti yang telah dijelaskan pada langkah sebelumnya.
- Cari opsi “Pengaturan Jaringan” atau “Koneksi Nirkabel” dan pilihnya.
- Pada menu ini, cari opsi “Cari Jaringan” atau “Daftar Jaringan” dan pilihnya.
- Setelah jaringan Wi-Fi terdeteksi, pilih jaringan yang sesuai dan masukkan kata sandi Wi-Fi jika diminta.
- Tunggu beberapa saat hingga printer terhubung ke jaringan Wi-Fi.
Baca juga: Cara Praktis Menghubungkan Wifi Ke Laptop dengan Mudah
Menemukan Printer pada Laptop
Setelah printer dan laptop terhubung ke jaringan yang sama, langkah terakhir adalah menemukan printer tersebut pada laptop Anda. Berikut ini adalah langkah-langkahnya:
- Buka “Pengaturan” pada laptop Anda.
- Cari opsi “Perangkat” atau “Printer & Scanner” dan pilihnya.
- Pada menu ini, Anda akan melihat daftar printer yang terhubung ke laptop.
- Klik tombol “Tambahkan Printer” atau “Tambahkan Perangkat” untuk mencari printer.
- Tunggu beberapa saat hingga laptop Anda menemukan printer yang terhubung ke jaringan Wi-Fi.
Dengan mengikuti langkah-langkah di atas, Anda dapat menyambungkan printer ke laptop secara nirkabel dengan mudah. Pastikan Anda mengaktifkan koneksi nirkabel pada printer, menghubungkan printer ke jaringan Wi-Fi, dan menemukan printer tersebut pada laptop Anda. Setelah printer berhasil terhubung, Anda dapat mencetak dokumen dengan mudah tanpa menggunakan kabel.
Baca juga: Cara Praktis Memunculkan Wifi Di Laptop Anda
Cara Menggunakan Fitur Print Sharing untuk Menghubungkan Printer
Di dalam artikel ini, kita akan membahas tentang cara menyambungkan printer ke laptop dengan menggunakan fitur Print Sharing. Fitur ini memungkinkan Anda untuk mencetak dokumen dari laptop lain yang terhubung ke jaringan yang sama. Berikut adalah langkah-langkah yang perlu Anda ikuti:
1. Aktifkan Fitur Printer Sharing
Langkah pertama yang perlu Anda lakukan adalah mengaktifkan fitur Printer Sharing pada laptop yang terhubung langsung ke printer. Anda dapat mengakses pengaturan Printer Sharing melalui Control Panel atau System Preferences.
2. Melakukan Pengaturan Printer Sharing
Selanjutnya, Anda perlu melakukan pengaturan Printer Sharing yang memungkinkan akses dari laptop lain. Pada langkah ini, Anda perlu menentukan nama yang mudah dikenali untuk printer yang akan dibagikan dan memberikan izin akses untuk pengguna laptop lain.
Anda dapat memberikan izin akses penuh atau membatasi akses pengguna, tergantung pada kebutuhan Anda. Pastikan Anda telah mengatur izin dengan benar agar tidak ada pengguna yang tidak sah dapat mencetak dokumen melalui printer Anda.
3. Menambahkan Printer Share ke Laptop Lain
Setelah Anda mengatur printer sharing, Anda perlu menambahkan printer share ke laptop lain yang ingin terhubung dengan printer tersebut. Buka pengaturan printer di Control Panel atau System Preferences pada laptop lain dan ikuti petunjuk berikut untuk menambahkan printer yang dibagikan.
Pastikan laptop lain berada dalam jaringan yang sama dengan laptop yang terhubung langsung ke printer untuk memastikan koneksi yang lancar. Setelah itu, cari opsi “Tambahkan Printer” atau “Tambahkan Perangkat” di pengaturan printer dan pilih printer yang telah dibagikan dari daftar yang tersedia.
Setelah Anda berhasil menambahkan printer share ke laptop lain, Anda sekarang dapat mencetak dokumen dari laptop tersebut melalui printer yang terhubung ke laptop lain tersebut.
Dengan menggunakan fitur Printer Sharing, Anda dapat menghemat waktu dan tenaga dalam mentransfer file ke laptop yang terhubung langsung ke printer. Anda dapat mencetak dokumen secara langsung dari laptop lain tanpa perlu mentransfer file terlebih dahulu.
Hal ini sangat berguna bagi pengguna yang sering bekerja dengan beberapa laptop atau bagi mereka yang ingin berbagi printer dengan anggota tim atau keluarga. Dengan menggunakan fitur Printer Sharing, Anda dapat mencetak dokumen dengan mudah dari laptop mana pun yang terhubung ke jaringan yang sama.
Selain itu, penggunaan fitur Printer Sharing juga memungkinkan Anda untuk mengakses printer dari jarak yang lebih jauh. Anda tidak perlu berada di dekat printer untuk mencetak dokumen, asalkan Anda terhubung ke jaringan yang sama dengan printer tersebut.
Baca juga: Panduan Lengkap Cara Edit Video Profesional di Laptop
Dalam artikel ini, kita telah membahas tentang cara menggunakan fitur Print Sharing untuk menyambungkan printer ke laptop. Pastikan Anda mengikuti langkah-langkah dengan benar agar Anda dapat mencetak dokumen dengan mudah melalui printer yang terhubung ke laptop lain.
Anda juga dapat mengatur izin akses sesuai kebutuhan Anda untuk menjaga keamanan printer Anda. Jadi, mulailah menggunakan fitur Printer Sharing sekarang dan nikmati kemudahan mencetak dokumen dari laptop mana pun yang terhubung ke jaringan yang sama.
 Otobiez Blog Tempat Berbagai Informasi Ekonomi
Otobiez Blog Tempat Berbagai Informasi Ekonomi