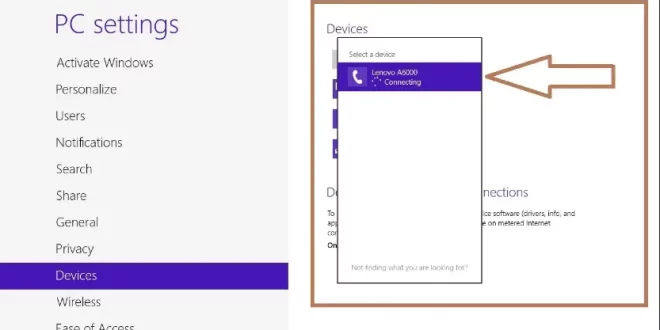Apakah Anda seringkali kesulitan saat ingin mengaktifkan Bluetooth di laptop? Jangan khawatir, karena dalam artikel ini kami akan memberikan tutorial tentang cara praktis mengaktifkan Bluetooth di laptop Anda. Tidak perlu repot-repot mencari tombol atau menu tersembunyi, kami akan mengungkapkan cara yang mudah dan cepat. Siapkan laptop Anda dan dapatkan informasi selengkapnya di bawah ini!
Daftar isi artikel
Cara Mengaktifkan Bluetooth di Laptop

Bluetooth adalah fitur yang penting dan sangat berguna pada laptop Anda. Dengan Bluetooth, Anda dapat menghubungkan laptop Anda dengan perangkat lain, seperti headset, speaker, mouse, atau keyboard nirkabel. Namun, terkadang pengguna tidak dapat mengaktifkan Bluetooth di laptop mereka dan perlu mengetahui caranya. Berikut adalah beberapa cara yang dapat Anda gunakan untuk mengaktifkan Bluetooth di laptop Anda.
1. Melalui Pengaturan Sistem Operasi
Untuk mengaktifkan Bluetooth di laptop Anda, Anda dapat menggunakan opsi pengaturan sistem operasi. Berikut adalah langkah-langkahnya:
– Buka menu “Pengaturan” di laptop Anda. Anda dapat menemukannya di menu Start atau dengan mengklik ikon “Pengaturan” di bilah tugas.
– Setelah menu “Pengaturan” terbuka, pilih opsi “Bluetooth & Lainnya”.
– Di dalam menu “Bluetooth & Lainnya”, Anda akan melihat tombol “Bluetooth”. Aktifkan tombol ini untuk mengaktifkan Bluetooth di laptop Anda.
– Setelah Anda mengaktifkan Bluetooth, laptop Anda akan secara otomatis mencari perangkat Bluetooth yang tersedia di sekitar.
– Selesai! Sekarang Bluetooth di laptop Anda sudah aktif dan Anda dapat menghubungkannya dengan perangkat Bluetooth lainnya.
2. Dengan Menggunakan Fungsi Keyboard
Beberapa laptop memiliki tombol khusus untuk mengaktifkan Bluetooth. Tombol tersebut biasanya memiliki ikon Bluetooth. Berikut adalah langkah-langkahnya:
– Periksa tombol fungsi khusus di keyboard laptop Anda. Biasanya tombol ini memiliki ikon Bluetooth atau simbol yang menunjukkan perangkat nirkabel.
– Tekan tombol fungsi dengan ikon Bluetooth bersamaan dengan tombol “Fn” di keyboard. Biasanya tombol “Fn” terletak di sebelah kiri bawah pada keyboard.
– Setelah Anda menekan tombol kombinasi ini, laptop Anda akan mengaktifkan Bluetooth.
– Pastikan untuk memeriksa lampu indikator Bluetooth di laptop Anda. Jika lampu tersebut menyala, artinya Bluetooth sudah aktif.
– Sekarang Anda dapat menghubungkan laptop Anda dengan perangkat Bluetooth lainnya.
Baca juga: Panduan Lengkap Mengenai Cara Menyambungkan Printer Ke Laptop
3. Melalui Device Manager
Jika dua cara sebelumnya tidak berhasil, Anda dapat mencoba mengaktifkan Bluetooth melalui Device Manager. Berikut adalah langkah-langkahnya:
– Buka “Device Manager” di laptop Anda. Anda dapat membukanya dengan mengklik kanan pada ikon “Start” dan memilih “Device Manager” dari menu yang muncul.
– Setelah “Device Manager” terbuka, cari dan klik pada kategori “Bluetooth”. Anda akan melihat daftar perangkat Bluetooth yang terhubung ke laptop Anda.
– Klik kanan pada perangkat Bluetooth yang ingin Anda aktifkan. Dalam menu yang muncul, pilih opsi “Enable” untuk mengaktifkan Bluetooth di laptop Anda.
– Tunggu beberapa saat hingga laptop Anda selesai mengaktifkan Bluetooth.
– Setelah proses ini selesai, Anda dapat menggunakan Bluetooth di laptop Anda seperti biasa.
Dengan mengikuti langkah-langkah di atas, Anda dapat dengan mudah mengaktifkan Bluetooth di laptop Anda. Pastikan laptop Anda memiliki driver Bluetooth yang diperlukan dan perangkat Bluetooth lainnya dalam jarak yang sesuai untuk menjaga koneksi. Semoga berhasil!
Baca juga: Panduan Lengkap Cara Edit Video Profesional di Laptop
Masalah Umum dan Solusi Saat Mengaktifkan Bluetooth
1. Bluetooth Tidak Terlihat pada Menu Pengaturan
? Masalah yang sering terjadi ketika mengaktifkan Bluetooth di laptop adalah ketika Bluetooth tidak terlihat atau tidak muncul pada menu pengaturan. Hal ini bisa terjadi karena beberapa alasan, namun Anda dapat mencoba solusi berikut:
- Pastikan driver Bluetooth di laptop Anda terpasang dengan benar. Anda dapat memeriksa hal ini dengan masuk ke Device Manager (Pengelola Perangkat) pada laptop Anda dan memastikan bahwa driver Bluetooth telah terinstal dengan baik. Jika tidak, Anda perlu mengunduh dan menginstal driver Bluetooth yang sesuai.
- Periksa apakah driver Bluetooth perlu diperbarui. Untuk melakukan ini, kunjungi situs web produsen laptop Anda dan periksa apakah ada pembaruan driver Bluetooth yang tersedia. Jika ada, unduh dan instal pembaruan tersebut.
- Restart laptop Anda dan periksa kembali pengaturan Bluetooth setelahnya. Kadang-kadang, masalah Bluetooth yang tidak terlihat hanya merupakan masalah sementara yang dapat diselesaikan dengan me-restart laptop.
2. Bluetooth Tidak Bisa Dihubungkan dengan Perangkat Lain
Masalah lain yang sering terjadi adalah ketika Bluetooth tidak dapat terhubung dengan perangkat lain. Untuk mengatasi masalah ini, ikuti langkah-langkah berikut:
- Pastikan perangkat Bluetooth lain berada dalam jarak yang cukup dekat dengan laptop Anda. Bluetooth memerlukan jarak yang relatif pendek untuk berfungsi dengan baik, sehingga periksa apakah perangkat yang ingin Anda hubungkan berada dalam jarak yang cukup dekat.
- Periksa apakah Bluetooth di perangkat lain aktif. Pastikan bahwa Bluetooth di perangkat lain juga sudah diaktifkan. Periksa pengaturan Bluetooth pada perangkat tersebut dan pastikan bahwa Bluetooth telah diaktifkan dengan benar.
- Restart Bluetooth di laptop dan perangkat lainnya. Terkadang, restarting Bluetooth di laptop dan perangkat lain dapat membantu dalam mengatasi masalah koneksi Bluetooth yang tidak stabil. Matikan Bluetooth di kedua perangkat dan hidupkan kembali setelah beberapa detik.
Baca juga: Panduan Praktis Mengubah Bahasa pada Laptop dengan Mudah
3. Bluetooth Aktif Tetapi Tidak Bisa Menemukan Perangkat Lain
Masalah lain yang sering terjadi adalah ketika Bluetooth sudah aktif tetapi tidak dapat menemukan perangkat lain. Untuk mengatasi hal ini, ikuti langkah-langkah berikut:
- Periksa apakah perangkat yang ingin Anda hubungkan berada dalam mode jarak dekat. Beberapa perangkat Bluetooth memerlukan adanya jarak dekat untuk dapat ditemukan oleh perangkat lain. Pastikan perangkat yang ingin Anda hubungkan berada dalam jarak yang sesuai dengan persyaratan dari perangkat tersebut.
- Nonaktifkan dan aktifkan kembali Bluetooth di laptop Anda. Kadang-kadang, masalah sederhana seperti Bluetooth yang hang atau tidak merespons dapat diatasi dengan mematikan dan menghidupkan Bluetooth kembali di laptop Anda.
- Restart laptop dan perangkat yang ingin Anda hubungkan. Jika semua langkah di atas tidak berhasil, coba restart laptop dan perangkat yang ingin Anda hubungkan. Hal ini bisa membantu memperbaiki masalah yang mungkin terjadi pada sistem operasi atau perangkat itu sendiri.
Kelebihan Menggunakan Bluetooth di Laptop
Dalam artikel ini, kita akan menjelaskan beberapa kelebihan menggunakan Bluetooth di laptop. Dengan menggunakan Bluetooth, kita dapat menyambungkan perangkat-perangkat eksternal seperti mouse, keyboard, dan headset ke laptop tanpa menggunakan kabel yang merepotkan. Selain itu, ada beberapa keuntungan lain yang akan kita bahas berikut ini:
Koneksi Nirkabel ?
Salah satu kelebihan menggunakan Bluetooth di laptop adalah kemampuan untuk memiliki koneksi nirkabel dengan perangkat lain. Anda dapat menyambungkan berbagai perangkat seperti headset atau speaker Bluetooth, mouse, keyboard, dan banyak perangkat lainnya hanya dengan sekali klik.
Dengan adanya koneksi nirkabel ini, Anda tidak perlu lagi khawatir dengan kabel yang kusut atau terjebak, serta memberikan kebebasan untuk bekerja atau bermain tanpa terikat oleh kabel-kabel yang mengganggu.
Ini sangat bermanfaat terutama saat Anda berada dalam ruangan atau saat bepergian, di mana Anda dapat dengan mudah menggunakan laptop dengan perangkat Bluetooth yang terhubung.
Selain itu, koneksi nirkabel ini juga memungkinkan Anda untuk memiliki jarak yang lebih jauh antara laptop dan perangkat Bluetooth. Anda dapat bekerja atau menikmati hiburan Anda tanpa khawatir akan terputusnya koneksi saat Anda bergerak menjauh dari laptop.
Baca juga: Panduan Praktis Mematikan Laptop Acer dengan Mudah
Penghematan Energi
Kelebihan lain dari penggunaan Bluetooth di laptop adalah kemampuan untuk menghemat energi. Bluetooth menggunakan daya rendah, sehingga tidak akan merusak daya baterai laptop Anda secara signifikan.
Hal ini sangat penting karena laptop biasanya memiliki daya baterai terbatas, terutama saat digunakan saat bepergian atau di tempat-tempat tanpa sumber daya listrik. Dengan menggunakan aksesori Bluetooth seperti mouse atau keyboard, Anda dapat bekerja lebih lama tanpa perlu khawatir tentang baterai yang cepat terkuras.
Selain itu, dengan daya rendah yang digunakan oleh Bluetooth, Anda juga dapat mengurangi biaya penggantian baterai aksesori secara reguler.
Perlu diingat bahwa penggunaan Bluetooth yang berlebihan atau memiliki banyak perangkat yang terhubung secara bersamaan dapat meningkatkan penggunaan daya baterai. Oleh karena itu, penting untuk memastikan hanya mengaktifkan Bluetooth ketika diperlukan dan memutuskan koneksi Bluetooth yang tidak sedang digunakan.
Kompatibilitas yang Luas ?
Salah satu kelebihan yang dimiliki oleh Bluetooth adalah kompatibilitas yang luas dengan berbagai perangkat. Bluetooth merupakan standar yang umum digunakan di banyak perangkat, termasuk laptop, smartphone, tablet, speaker, headset, dan banyak perangkat lainnya. Hal ini mempermudah dalam menjalin koneksi nirkabel antara laptop dan perangkat Bluetooth lainnya tanpa perlu konfigurasi khusus.
Anda tidak perlu repot-repot mencari koneksi USB atau mengatur pengaturan khusus untuk menghubungkan perangkat Bluetooth dengan laptop Anda.
Perangkat Bluetooth dapat mendeteksi dan terhubung ke laptop Anda dengan mudah, memastikan kenyamanan penggunaan. Ini adalah salah satu keunggulan yang membuat Bluetooth menjadi pilihan yang populer untuk menghubungkan perangkat nirkabel ke laptop Anda.
Baca juga: Rahasia Maksimalkan Produktivitas dengan Cara Split Layar Laptop
Dalam artikel ini, kita telah menguraikan beberapa kelebihan menggunakan Bluetooth di laptop. Dari koneksi nirkabel yang praktis, penghematan energi dengan daya rendah yang digunakan, hingga kompatibilitas yang luas dengan berbagai perangkat, Bluetooth membawa manfaat yang signifikan bagi pengguna laptop.
Dengan menggunakan Bluetooth, Anda dapat dengan mudah menghubungkan dan menggunakan perangkat-perangkat nirkabel dengan laptop Anda, memberikan kebebasan dan kenyamanan dalam bekerja atau bermain. Jadi, aktifkan Bluetooth di laptop Anda dan nikmati semua kelebihannya!
 Otobiez Blog Tempat Berbagai Informasi Ekonomi
Otobiez Blog Tempat Berbagai Informasi Ekonomi