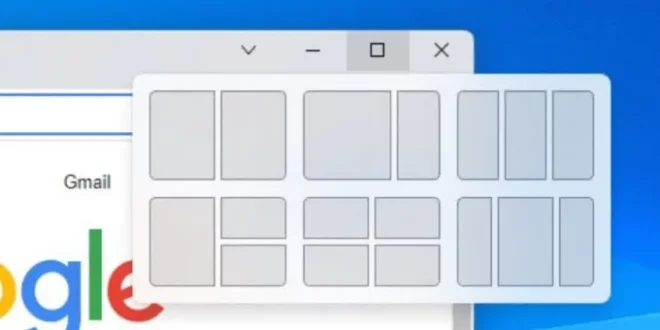Apakah Anda sering kali merasa terbebani ketika bekerja dengan laptop dan perlu membagi layar menjadi dua bagian? Jika iya, Artikel ini adalah jawaban yang tepat untuk Anda! Dalam artikel ini, kami akan membagikan cara efektif untuk membagi layar laptop Anda menjadi dua bagian yang akan membantu meningkatkan produktivitas Anda. Tidak hanya itu, kami juga akan menyertakan gambar unggulan yang akan membuat Anda semakin penasaran. Jadi, jangan lewatkan artikel ini!
Daftar isi artikel
Cara Membagi Dua Layar Laptop
Membagi layar laptop menjadi dua bagian dapat sangat berguna saat Anda perlu melihat dan menggunakan dua aplikasi atau jendela sekaligus. Ada beberapa metode yang bisa Anda gunakan untuk melakukan ini, termasuk mengaktifkan fitur split screen yang disediakan oleh sistem operasi laptop Anda, menggunakan shortcut keyboard, atau menggunakan aplikasi pihak ketiga.
Menggunakan Fitur Split Screen
Fitur split screen adalah salah satu cara termudah untuk membagi layar laptop menjadi dua bagian. Ini memungkinkan Anda menampilkan dua aplikasi atau jendela secara bersamaan, sehingga memungkinkan Anda untuk memantau beberapa tugas atau informasi sekaligus.
Untuk menggunakan fitur split screen, pertama-tama, buka aplikasi atau jendela yang ingin Anda gunakan. Lalu, seret dan lepaskan jendela tersebut ke salah satu sisi layar. Layar akan otomatis membagi menjadi dua bagian, dengan jendela yang Anda seret menempati setengah layar.
Anda juga dapat menyesuaikan ukuran setiap jendela dengan menggeser garis pembagi di tengah layar. Jika Anda ingin mengembalikan layar menjadi satu lagi, cukup seret dan lepaskan jendela ke salah satu sisi hingga layar penuh atau gunakan tombol escape pada keyboard.
Cara tersebut dapat bervariasi tergantung pada sistem operasi yang Anda gunakan. Sebagai contoh, pada sistem operasi Windows 10, Anda bisa memanfaatkan tombol Windows + Panah Kiri atau Windows + Panah Kanan untuk memindahkan jendela aktif ke satu sisi layar dalam mode split screen. Tombol Windows + Panah Atas atau Panah Bawah juga dapat digunakan untuk mengatur posisi jendela secara vertikal.
Jadi, dengan menggunakan fitur split screen, Anda dapat dengan mudah membagi layar laptop Anda menjadi dua bagian yang sama atau berbeda ukuran, dan kini Anda bisa secara efisien melihat dan menggunakan dua aplikasi atau jendela sekaligus.
Memanfaatkan Keyboard Shortcut
Jika Anda ingin lebih cepat dalam membagi layar menjadi dua, Anda dapat menggunakan keyboard shortcut yang tersedia di laptop. Keyboard shortcut adalah kombinasi antara beberapa tombol di keyboard yang akan langsung memicu suatu perintah atau fungsi.
Sebagai contoh, pada sistem operasi Windows, Anda dapat menggunakan kombinasi tombol Windows + Panah Kiri atau Windows + Panah Kanan untuk memindahkan jendela aktif ke salah satu sisi layar dalam mode split screen. Misalnya, jika Anda ingin memindahkan jendela aktif ke sisi sebelah kiri layar, tekan tombol Windows + Panah Kiri. Jendela akan otomatis mengisi setengah layar, dan Anda dapat memilih aplikasi atau jendela lain untuk mengisi setengah sisi layar yang kosong.
Tombol keyboard ini sangat berguna dan dapat menghemat waktu Anda, karena Anda tidak perlu menggunakan mouse atau trackpad untuk melakukan berbagai tindakan memindahkan jendela.
Menggunakan Aplikasi Pihak Ketiga
Selain menggunakan fitur bawaan sistem operasi atau keyboard shortcut, Anda juga dapat mengunduh dan menggunakan aplikasi pihak ketiga yang dirancang khusus untuk membagi layar laptop menjadi dua. Aplikasi pihak ketiga ini dapat memberikan lebih banyak fitur dan fleksibilitas dalam membagi layar.
Ada berbagai macam aplikasi pihak ketiga yang tersedia di internet, baik gratis maupun berbayar. Beberapa di antaranya adalah DisplayFusion, AquaSnap, dan Divvy. Aplikasi-aplikasi ini dapat membantu Anda mengatur tata letak dan ukuran jendela dengan lebih terperinci, serta menyediakan fitur tambahan seperti tiling windowmanager, hotkeys, dan lainnya.
Sebelum menggunakan aplikasi pihak ketiga, pastikan untuk membaca ulasan pengguna dan meninjau fitur-fitur yang disediakan guna memastikan kesesuaian dengan kebutuhan Anda. Unduh aplikasi pilihan Anda dari situs resmi atau toko aplikasi terpercaya untuk menghindari risiko keamanan dan memastikan kompatibilitas dengan sistem operasi laptop Anda.
Dengan memanfaatkan aplikasi pihak ketiga, Anda dapat mendapatkan pengalaman membagi layar yang lebih canggih dan disesuaikan dengan kebutuhan spesifik Anda.
Baca juga: 7 Cara Mudah Membelah Layar Laptop yang Akan Meningkatkan Produktivitas Anda
Keuntungan Membagi Layar Laptop
Dalam artikel ini, kita akan membahas tentang cara membagi dua layar laptop dan keuntungan yang dapat diperoleh dengan melakukan hal tersebut. Dengan kemajuan teknologi, membagi layar laptop menjadi dua bagian merupakan fitur yang sangat berguna bagi pengguna yang ingin melakukan multitasking dengan lebih efisien. Berikut adalah beberapa keuntungan dari membagi layar laptop:
Meningkatkan Produktivitas
Dengan membagi layar laptop, Anda dapat meningkatkan produktivitas Anda. Anda dapat menempatkan dua aplikasi atau dokumen yang berbeda-beda pada setiap bagian layar, sehingga memungkinkan Anda untuk bekerja secara simultan. Misalnya, Anda dapat membuka dokumen di satu sisi layar sementara menggunakan browser di sisi lainnya. Dengan cara ini, Anda tidak perlu terus-menerus mengganti antara aplikasi atau dokumen yang berbeda-beda, yang dapat menghemat waktu dan energi Anda.
? Dengan memanfaatkan fitur ini, Anda dapat melakukan pekerjaan lebih cepat dan efisien. Misalnya, jika Anda seorang penulis, Anda dapat menulis artikel di satu bagian layar dan melakukan riset di bagian layar lainnya. Ini memungkinkan Anda untuk mengacu pada sumber tepercaya dan mencatat informasi yang relevan tanpa harus terus-menerus beralih antara jendela aplikasi.
Mudah Membandingkan Konten
Salah satu manfaat terbesar dari membagi layar laptop adalah kemampuan untuk dengan mudah membandingkan konten yang berbeda. Misalnya, jika Anda perlu membandingkan dua lembar spreadsheet atau meninjau beberapa file secara bersamaan, membagi layar memungkinkan Anda untuk melakukannya tanpa harus menggulir atau beralih antara aplikasi yang berbeda-beda. Anda dapat dengan mudah melihat perbedaan dan kesamaan antara konten yang Anda bandingkan, yang akan memudahkan Anda dalam pengambilan keputusan atau analisis data.
? Dengan membagi layar laptop, Anda dapat dengan cepat melihat perubahan apa pun yang Anda buat di satu bagian layar dan secara langsung melihat dampaknya pada bagian lainnya. Misalnya, jika Anda sedang merancang sebuah presentasi, Anda dapat melihat tampilan slide di satu bagian layar sementara melihat catatan Anda di bagian yang lain. Dengan cara ini, Anda dapat dengan cepat melihat bagaimana perubahan pada slide tersebut mempengaruhi konten dan konteks presentasi secara keseluruhan.
Memudahkan Kolaborasi
Membagi layar laptop juga sangat berguna ketika Anda bekerja dalam tim atau sedang melakukan presentasi. Dalam situasi ini, membagi layar dapat memudahkan kolaborasi antara anggota tim atau penonton presentasi. Setiap orang dapat melihat tampilan yang sama pada layar mereka, mengurangi kebingungan dan meningkatkan efisiensi kerja. Misalnya, saat Anda sedang melakukan rapat virtual, Anda dapat membagikan layar laptop Anda kepada peserta rapat untuk menunjukkan dokumen atau presentasi yang sedang Anda bahas.
? Dengan menggunakan fitur ini, Anda dapat secara langsung berkolaborasi dengan orang lain tanpa harus mengirim berkas atau menjelaskan dengan kata-kata. Semua orang dapat melihat langsung apa yang Anda lihat, dan ini akan memudahkan tim untuk berkomunikasi dan bekerja bersama dalam mencapai tujuan yang sama.
Secara keseluruhan, membagi layar laptop memiliki banyak keuntungan yang dapat meningkatkan produktivitas, mempermudah perbandingan konten, dan memfasilitasi kolaborasi. Dengan memanfaatkan fitur ini, Anda dapat bekerja lebih efisien, menghemat waktu, dan meningkatkan hasil kerja dalam berbagai situasi. Jadi, jangan ragu untuk mencoba membagi layar laptop Anda dan nikmati keuntungannya!
Baca juga: Rahasia Maksimalkan Produktivitas dengan Cara Split Layar Laptop
Tips untuk Mengoptimalkan Penggunaan Layar Terbagi
Menyesuaikan Ukuran Layar
Untuk mengoptimalkan penggunaan layar terbagi, Anda perlu menyesuaikan ukuran layar setiap jendela sesuai dengan kebutuhan Anda. Hal ini dapat dilakukan dengan menggeser garis pembatas di antara jendela untuk mengubah lebar masing-masing bagian.
Menggunakan Keyboard Shortcut
Selain menggunakan fitur layar terbagi, Anda dapat memanfaatkan keyboard shortcut yang ada atau bahkan membuat shortcut sendiri untuk mengatur jendela dengan lebih cepat. Dengan menggunakan keyboard shortcut, Anda tidak perlu menggerakkan mouse untuk mengatur tampilan layar terbagi, sehingga meningkatkan efisiensi dan kecepatan kerja Anda.
Menyiapkan Tampilan Suksesif
Untuk dapat bekerja menggunakan dua aplikasi secara bersamaan, Anda perlu menyiapkan tampilan suksesif yang sesuai dengan kebutuhan Anda. Misalnya, jika Anda sering ingin membaca dokumen dan menulis email secara bersamaan, Anda dapat mengatur jendela dengan dokumen di satu sisi dan email di sisi lainnya. Dengan begitu, Anda dapat dengan mudah melihat dan memanfaatkan kedua aplikasi tersebut tanpa harus terus beralih antara satu jendela ke jendela lainnya.
Adapun langkah-langkah dalam menyiapkan tampilan suksesif pada layar terbagi adalah sebagai berikut:
- Pertama, buka aplikasi yang pertama ingin Anda tampilkan pada salah satu bagian layar terbagi.
- Selanjutnya, klik dan tahan tombol Windows pada keyboard Anda, lalu tekan tombol panah ke kiri atau kanan sampai jendela aplikasi tersebut mengisi salah satu sisi layar terbagi.
- Setelah itu, buka aplikasi kedua yang ingin Anda tampilkan pada bagian lain dari layar terbagi.
- Lakukan langkah yang sama seperti pada langkah kedua, hanya saja arahkan jendela aplikasi ke sisi yang belum terisi layar terbagi.
- Setelah kedua jendela aplikasi tampil pada layar terbagi, Anda dapat menyesuaikan ukuran masing-masing jendela dengan menggeser garis pembatas di antara jendela.
Baca juga: Berbagi Layar Laptop dengan Mudah Tidak Merusak
Dengan menyiapkan tampilan suksesif yang sesuai dengan kebutuhan Anda, Anda dapat dengan mudah dan efektif bekerja menggunakan dua aplikasi secara bersamaan pada layar terbagi.
 Otobiez Blog Tempat Berbagai Informasi Ekonomi
Otobiez Blog Tempat Berbagai Informasi Ekonomi