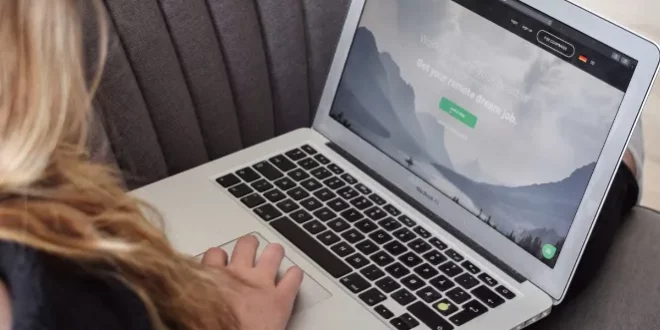Apakah Anda pernah mengalami kesulitan mencetak layar komputer dan mengeditnya dengan cepat? Jangan khawatir, karena kami memiliki solusinya! Dalam artikel ini, kami akan membagikan cara mudah print screen di komputer dan tips mengeditnya dengan cepat. Dengan menggunakan beberapa langkah sederhana, Anda akan dapat mengambil screenshot dengan mudah dan mengeditnya sesuai kebutuhan Anda. Tunggu apa lagi? Yuk, simak artikel berikut ini untuk mengetahui caranya!
Daftar isi artikel
Print Screen di Komputer
Print screen, juga dikenal sebagai screenshot, adalah sebuah fungsi di komputer yang memungkinkan pengguna untuk mengambil tangkapan layar dari tampilan yang sedang aktif di layar komputer. Dengan menggunakan fitur print screen ini, pengguna dapat mengabadikan gambar atau tangkapan layar halaman web, aplikasi, atau dokumen yang sedang ditampilkan di layar komputer mereka. Gambar ini dapat digunakan untuk berbagai keperluan seperti dokumentasi, presentasi, atau berbagi informasi.
Apa Itu Print Screen?
Print screen merupakan fitur yang secara umum ada pada semua perangkat komputer, baik itu PC atau laptop. Fungsinya adalah untuk mengambil tangkapan layar atau screenshot dari tampilan yang sedang aktif di layar. Ketika Anda menggunakan fitur print screen, gambar tangkapan layar akan disimpan ke dalam papan klip dan dapat ditempelkan ke dalam aplikasi pengolahan gambar seperti Paint atau Word untuk pengeditan lebih lanjut.
Manfaat Print Screen
Penggunaan fitur print screen menjadi sangat penting dalam beberapa hal. Misalnya, jika Anda ingin mengabadikan tampilan suatu halaman web yang menampilkan informasi penting yang tidak dapat diunduh atau dicetak, Anda bisa menggunakan print screen untuk mengambil tangkapan layar halaman tersebut. Selain itu, fitur ini juga sangat berguna dalam proses dokumentasi, presentasi, atau berbagi informasi dengan orang lain.
Dengan menggunakan fitur print screen, Anda dapat mengambil tangkapan layar dari halaman web utuh, aplikasi, jendela tertentu, atau hanya sebagian tertentu dari layar komputer Anda. Dengan tangkapan layar ini, Anda memiliki gambar yang mewakili tampilan asli yang mungkin tidak dapat dijelaskan secara verbal atau dalam bentuk teks saja.
Baca juga: Cara Mudah Screenshot di Laptop HP Anda
Cara Print Screen di Komputer
Berikut adalah beberapa metode untuk mengambil tangkapan layar di komputer:
1. Tombol Print Screen
Metode termudah untuk mengambil tangkapan layar seluruh layar komputer adalah dengan menggunakan tombol “Print Screen” atau “PrtSc” yang dapat ditemukan di sebagian besar keyboard. Saat tampilan yang ingin Anda tangkap muncul di layar, cukup tekan tombol Print Screen.
Tidak akan ada tanda atau perubahan visual yang terjadi saat Anda menekan tombol ini. Gambar tangkapan layar akan disimpan di papan klip komputer dan dapat ditempelkan ke dalam aplikasi pengolahan gambar seperti Paint atau Word untuk pengeditan lebih lanjut.
Setelah menempelkan tangkapan layar ke dalam aplikasi pengolahan gambar, Anda dapat menyimpannya dengan format file yang Anda inginkan, seperti JPEG, PNG, atau BMP. Anda juga dapat mencetaknya atau membagikannya dengan orang lain.
2. Tombol Alt + Print Screen
Jika Anda hanya ingin mengambil tangkapan layar dari jendela atau aplikasi tertentu yang sedang aktif, Anda dapat menggunakan kombinasi tombol “Alt” dan “Print Screen”. Saat jendela atau aplikasi yang diinginkan tampil di layar, tekan dan tahan tombol “Alt”, lalu tekan tombol “Print Screen”.
Gambar tangkapan layar dari jendela tersebut akan disimpan ke dalam papan klip. Anda dapat menempelkannya di aplikasi pengolahan gambar untuk pengeditan lebih lanjut atau langsung menempelkannya di aplikasi lain seperti Word atau PowerPoint.
3. Menggunakan Snipping Tool
Jika Anda menggunakan sistem operasi Windows, Anda dapat menggunakan Snipping Tool, sebuah aplikasi bawaan yang memungkinkan pengguna untuk mengambil tangkapan layar sebagian atau seluruh layar komputer dengan lebih fleksibel. Untuk menggunakan Snipping Tool, ikuti langkah-langkah berikut:
- Buka Snipping Tool dari menu Start atau melalui kotak pencarian Windows.
- Setelah Snipping Tool terbuka, klik “New” untuk memulai tangkapan layar baru.
- Pilih jenis tangkapan layar yang ingin diambil, seperti bentuk bebas, jendela, atau layar penuh.
- Jika Anda memilih bentuk bebas, gunakan mouse untuk menyorot area yang ingin diambil gambar tangkapannya.
- Setelah area tersebut dipilih, snapped image akan ditampilkan di dalam Snipping Tool.
- Anda dapat menyimpan tangkapan layar tersebut dengan memilih “Save” atau menyalinnya ke papan klip dengan memilih “Copy”.
Snipping Tool juga memiliki fitur editing sederhana yang memungkinkan Anda untuk menambahkan catatan atau menyorot area tertentu pada tangkapan layar. Anda juga dapat langsung membagikannya melalui email atau media sosial dengan menggunakan tombol “Send Snip”.
Itu tadi beberapa metode yang dapat Anda gunakan untuk print screen di komputer. Setiap metode memiliki kelebihan dan kekurangan tersendiri, dan pilihan tergantung pada preferensi dan kebutuhan Anda. Ayo, cobalah metode yang paling cocok untuk Anda! ?
Baca juga: Panduan Pengambilan Screenshot di Laptop
Cara Mengedit dan Menyimpan Tangkapan Layar
Setelah mengambil tangkapan layar, pengguna dapat mengedit gambar tersebut sebelum menyimpannya. Buka aplikasi pengolahan gambar seperti Paint atau editor gambar lainnya, dan tempelkan tangkapan layar yang telah Anda ambil di sana. Anda dapat mengedit gambar dengan menggunakan berbagai alat yang disediakan, seperti pensil, kuas, garis, atau teks.
Mengedit Gambar Tangkapan Layar
Setelah Anda membuka aplikasi pengolahan gambar dan memasukkan tangkapan layar, Anda dapat mulai mengeditnya. Salah satu alat pengeditan yang umum digunakan adalah “pensil”. Alat ini memungkinkan Anda untuk menggambar atau menulis sesuatu pada tangkapan layar.
Anda juga dapat menggunakan “kuas” yang menyediakan berbagai pilihan ketebalan dan warna. Selain itu, ada juga alat “garis” yang memungkinkan Anda membuat garis lurus pada gambar tangkapan layar. Terakhir, ada alat “teks” yang memungkinkan Anda menambahkan teks di atas gambar tangkapan layar.
Setelah Anda selesai mengedit gambar tangkapan layar, jangan lupa untuk menyimpannya agar perubahan yang Anda buat tidak hilang. Simpan gambar dalam format JPEG, PNG atau GIF agar dapat diakses dengan mudah. Anda bisa memilih opsi “Simpan” atau “Save As” di aplikasi pengolahan gambar, lalu tentukan folder penyimpanan dan nama file yang diinginkan. Klik “OK” atau “Save” untuk menyimpan gambar tersebut.
Menyimpan Gambar Tangkapan Layar
Ketika Anda sudah selesai mengedit gambar tangkapan layar, langkah selanjutnya adalah menyimpannya. Pastikan Anda telah memilih format file yang diinginkan, seperti JPEG, PNG, atau GIF. Kemudian, pilih opsi “Simpan” atau “Save As” di aplikasi pengolahan gambar yang Anda gunakan.
Tentukan folder penyimpanan dan beri nama file yang sesuai dengan isi tangkapan layar tersebut. Terakhir, klik “OK” atau “Save” untuk menyimpan gambar. Dengan menyimpan tangkapan layar, Anda dapat dengan mudah mengakses dan membagikannya kepada orang lain.
Memperoleh Tangkapan Layar di Windows 10
Windows 10 menyediakan fitur “Gambar Tangkapan” yang lebih canggih daripada fungsi print screen biasa. Fitur ini memungkinkan pengguna untuk mengambil tangkapan layar dengan mudah, mengeditnya secara langsung, dan menyimpannya tanpa perlu membuka aplikasi pengolahan gambar terpisah.
Untuk mengakses fitur ini, tekan tombol “Windows” + “Shift” + “S” secara bersamaan pada keyboard Anda. Setelah itu, Anda dapat memilih jenis tangkapan layar yang ingin diambil, seperti tangkapan layar penuh, area tertentu, atau tangkapan layar berbentuk jendela.
Gambar tangkapan layar akan disimpan di papan klip, dan Anda dapat mengeditnya menggunakan fitur “Gambar Tangkapan” yang tersedia segera setelah Anda selesai melakukan tangkapan layar.
Fitur “Gambar Tangkapan” sangat bermanfaat bagi pengguna Windows 10 karena memungkinkan mereka mengambil tangkapan layar dengan cepat dan tampilan yang lebih baik.
Dengan fitur ini, pengguna dapat mengambil tangkapan layar yang sesuai dengan kebutuhan mereka, melakukan pengeditan langsung, dan menyimpannya dengan mudah. Hal ini sangat mempermudah pengguna untuk berbagi informasi atau mengomentari gambar tangkapan layar yang telah mereka ambil.
Baca juga: Cara Mengambil Screenshot (SS) di Laptopmu
Troubleshooting Masalah Print Screen
Gambar Tangkapan Layar tidak Tersimpan
Jika mengalami masalah di mana gambar tangkapan layar tidak tersimpan setelah menekan tombol print screen, hal ini mungkin terjadi karena pengaturan papan klip pada komputer Anda. Papan klip adalah tempat penyimpanan sementara di komputer yang digunakan untuk menyimpan data yang disalin atau dipotong.
Pastikan Anda memiliki ruang penyimpanan yang cukup di papan klip untuk menyimpan gambar tangkapan layar. Anda juga perlu mengonfirmasi bahwa Anda telah menempelkan gambar tangkapan layar ke dalam aplikasi pengolahan gambar atau program lain yang dapat menyimpan gambar tersebut.
Jika Anda menggunakan Windows, Anda dapat membuka aplikasi Paint atau Word dan tekan tombol “Ctrl” + “V” bersamaan untuk menempelkan gambar tangkapan layar. Jika Anda menggunakan Mac, Anda dapat membuka aplikasi Preview atau Word dan tekan tombol “Command” + “V” bersamaan. Pastikan Anda memilih opsi “Paste” atau “Tempel” di aplikasi yang Anda gunakan.
Jika gambar masih tidak tersimpan, mungkin ada masalah dengan pengaturan papan klip komputer Anda. Anda dapat mencoba menghapus beberapa file atau memeriksa pengaturan papan klip untuk mengatur ulang ruang penyimpanan.
Tombol Print Screen Tidak Berfungsi
Jika tombol print screen pada keyboard Anda tidak berfungsi, ada beberapa langkah pemecahan masalah yang dapat Anda coba. Pertama, pastikan Anda menekan tombol print screen yang benar sesuai dengan jenis keyboard Anda. Beberapa jenis keyboard mungkin memiliki tombol khusus untuk print screen, seperti “PrtSc”, “Print Scr”, atau “PrntScrn”.
Jika tombol tersebut tidak berfungsi, Anda dapat mencoba tekan tombol “Fn” (Fungsi) bersamaan dengan tombol print screen. Beberapa keyboard juga memiliki kombinasi tombol tambahan seperti “Fn + Scr Lk” atau “Fn + Spacebar” untuk mengaktifkan fungsi print screen.
Jika masalah masih berlanjut, Anda mungkin perlu memeriksa pengaturan keyboard di komputer Anda atau memperbarui driver keyboard. Untuk memeriksa pengaturan keyboard, Anda dapat membuka “Control Panel” atau “Pengaturan” pada komputer Anda dan cari opsi “Keyboard”.
Pastikan tombol print screen diatur dengan benar dan tidak diblokir oleh pengaturan lain. Jika Anda memerlukan pembaruan driver keyboard, Anda dapat mengunjungi situs web produsen keyboard atau menggunakan utilitas pembaruan driver di komputer Anda.
Tangkapan Layar Menghasilkan Gambar Buram atau Tidak Jelas
Jika gambar tangkapan layar yang Anda ambil terlihat buram atau tidak jelas, hal ini mungkin disebabkan oleh resolusi layar atau skala yang tidak sesuai. Resolusi layar mengacu pada jumlah piksel atau titik yang dapat ditampilkan pada layar komputer.
Jika resolusi layar terlalu rendah, gambar tangkapan layar mungkin terlihat buram atau tidak jelas. Anda dapat mengubah pengaturan resolusi layar di komputer Anda untuk meningkatkan kualitas gambar tangkapan layar.
Skala layar adalah pengaturan yang mempengaruhi ukuran tampilan elemen di layar. Jika skala layar diatur terlalu rendah, gambar tangkapan layar mungkin terlihat terlalu kecil atau terdistorsi. Anda dapat mencoba menyesuaikan pengaturan skala layar di komputer Anda untuk memperbaiki masalah ini.
Baca juga: Solusi Ampuh: Layar Laptop Tidak Menyala? Coba Ini!
Jika mengubah pengaturan resolusi layar dan skala tidak membantu memperbaiki gambar tangkapan layar yang buram atau tidak jelas, Anda juga dapat mencoba menggunakan aplikasi pengolahan gambar. Aplikasi tersebut dapat membantu memperbaiki dan meningkatkan kualitas gambar tangkapan layar. Anda dapat menggunakan fitur seperti “Peningkatan Ketajaman” atau “Peningkatan Kecerahan” untuk memperbaiki masalah tersebut.
 Otobiez Blog Tempat Berbagai Informasi Ekonomi
Otobiez Blog Tempat Berbagai Informasi Ekonomi