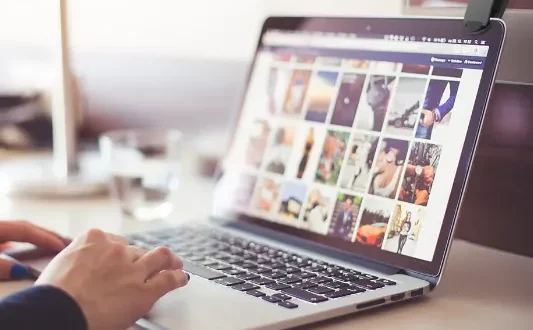Apakah kamu seringkali mengalami kesulitan saat ingin mengambil screenshot di laptop? Jangan khawatir, kali ini kami akan memberikan tips mudah untuk cara print screen laptop yang praktis dan efektif. Bagi kamu yang seringkali bekerja dengan tugas-tugas yang membutuhkan pengambilan screenshot, tips ini sangat cocok untukmu. Dengan mengikuti langkah-langkah yang akan kami jelaskan, kamu akan dapat mengambil screenshot dengan mudah dan tanpa perlu menggunakan aplikasi tambahan. Jadi, tunggu apalagi? Yuk, simak tips praktis ini!
Daftar isi artikel
Cara Print Screen Laptop
Apakah Anda tahu bagaimana cara melakukan Print Screen pada laptop? Jika belum, jangan khawatir! Kami akan menjelaskan langkah-langkahnya secara detail di artikel ini. Print Screen adalah fitur yang sangat berguna pada laptop yang memungkinkan Anda untuk mengambil tangkapan layar atau screenshot dari apa yang terlihat pada layar laptop Anda.
Hal ini sangat berguna dalam banyak situasi, seperti saat Anda ingin berbagi pesan atau gambar yang ditampilkan di layar dengan orang lain, atau saat Anda ingin menyimpan informasi penting yang muncul di layar untuk referensi di masa depan.
Selain itu, penggunaan fitur ini juga diperlukan jika Anda sedang belajar atau bekerja dengan dunia teknologi, seperti membuat panduan atau tutorial, mengumpulkan bukti layar untuk keperluan tertentu, atau bahkan hanya untuk tujuan pribadi.
Apa itu Print Screen?
Sebelum kita membahas langkah-langkahnya, mari kita bahas terlebih dahulu apa itu Print Screen. Secara sederhana, Print Screen adalah fitur pada laptop yang memungkinkan pengguna untuk mengambil tangkapan layar atau screenshot dari apa yang terlihat pada layar laptop.
Ini berfungsi seperti kamera yang dapat mengambil gambar apa pun yang ada pada layar dan menyimpannya untuk digunakan kemudian.
Ketika Anda menggunakan fitur Print Screen, gambar tangkapan layar akan disimpan di clipboard laptop, yang merupakan tempat penyimpanan sementara untuk konten yang Anda salin atau potong. Dari clipboard, Anda dapat melekatkan gambar tangkapan layar ke program pengedit gambar, seperti Paint, atau langsung ke aplikasi lain seperti Word atau PowerPoint.
Cara Menggunakan Fitur Print Screen
Sekarang, mari kita masuk ke inti pembahasan, yaitu bagaimana cara menggunakan fitur Print Screen pada laptop. Langkah-langkahnya sangat sederhana dan mudah diikuti. Berikut adalah langkah-langkahnya:
1. Temukan tombol Print Screen pada keyboard laptop. Biasanya, tombol ini terletak di bagian atas keyboard dan memiliki label “PrtSc” atau “Print Screen”.
2. Setelah Anda menemukan tombol Print Screen, cukup tekan tombol tersebut. Perlu diketahui, tidak ada tanda-tanda apa pun yang akan muncul di layar saat Anda menekan tombol ini.
3. Setelah Anda menekan tombol Print Screen, gambar tangkapan layar akan secara otomatis disimpan ke clipboard laptop. Seperti yang disebutkan sebelumnya, clipboard adalah tempat penyimpanan sementara untuk konten yang Anda salin atau potong.
4. Sekarang, Anda dapat membuka program pengedit gambar seperti Paint atau aplikasi lain yang mendukung gambar, seperti Word atau PowerPoint.
Baca juga: Cara Mudah Print Screen di Komputer dan Mengeditnya dengan Cepat
Cara Menyimpan Gambar Tangkapan Layar
Sekarang setelah gambar tangkapan layar disimpan di clipboard laptop, langkah selanjutnya adalah menyimpannya atau menggunakannya sesuai kebutuhan Anda. Ada beberapa cara untuk menyimpan atau menggunakan gambar tangkapan layar ini:
1. Jika Anda ingin menyimpan gambar tanpa melakukan pengeditan lebih lanjut, Anda dapat membuka program pengelolaan gambar seperti Paint. Cukup buka Paint, lalu paste (Ctrl + V) gambar tangkapan layar dari clipboard. Setelah itu, Anda dapat mengekspor atau menyimpan gambar dalam format yang Anda inginkan.
2. Jika Anda ingin melakukan pengeditan lebih lanjut pada gambar tangkapan layar, Anda dapat menggunakan program pengedit gambar yang lebih canggih seperti Photoshop atau GIMP. Buka salah satu program ini, kemudian paste (Ctrl + V) gambar tangkapan layar dari clipboard.
Setelah itu, Anda dapat melakukan berbagai pengeditan, seperti memotong, mengubah ukuran, menambahkan teks atau efek, dan masih banyak lagi, sesuai dengan kebutuhan Anda.
3. Selain itu, jika Anda ingin langsung menggunakan gambar tangkapan layar ini dalam aplikasi lain, seperti Word, PowerPoint, atau pesan email, Anda dapat langsung melekatkannya menggunakan tombol kombinasi Ctrl + V saat berada di aplikasi tersebut. Cara ini akan mempaste gambar tangkapan layar langsung ke posisi kursor saat ini di aplikasi yang Anda gunakan.
Dengan mengetahui cara menggunakan fitur Print Screen pada laptop, Anda dapat dengan mudah mengambil tangkapan layar dari apa yang terlihat pada layar laptop Anda. Fitur ini sangat berguna dalam berbagai situasi, baik itu dalam konteks pribadi maupun profesional.
Anda dapat dengan mudah membagikan tangkapan layar dengan orang lain, menyimpannya untuk referensi di masa depan, atau menggunakannya dalam berbagai proyek atau tugas. Jadi, jangan ragu untuk mencoba menggunakan fitur Print Screen pada laptop Anda dan eksplorasi berbagai kemungkinan yang ditawarkannya!
Cara Menggunakan Print Screen dengan Tombol Fn
Apakah Anda tahu bahwa tombol Fn pada laptop memiliki fungsi khusus yang dapat memudahkan penggunaan laptop? Salah satu fungsi yang populer adalah fitur Print Screen. Pada bagian ini, kita akan menjelaskan cara menggunakan fitur Print Screen dengan tombol Fn pada laptop.
Apa itu Tombol Fn pada Laptop?
Sebelum kita membahas lebih lanjut tentang cara menggunakan Print Screen dengan tombol Fn, mari kita pahami terlebih dahulu apa itu tombol Fn pada laptop. Fn adalah singkatan dari “Function”, yang berarti fungsi dalam bahasa Inggris. Tombol Fn adalah tombol khusus yang ada di keyboard laptop, yang memungkinkan akses ke fungsi khusus lainnya yang tidak tersedia pada tombol-tombol standar.
Tombol Fn pada laptop biasanya memiliki warna berbeda atau dicetak dengan tulisan kecil pada tombol utama. Fungsi-fungsi khusus yang dapat diakses dengan tombol Fn dapat beragam, seperti pengaturan volume, pencahayaan layar, pengaturan mode pesawat, dan banyak lagi. Namun, salah satu fungsi yang sering digunakan adalah fitur Print Screen.
Baca juga: Teknik Mengambil Screenshot di Laptop Lenovo
Cara Menggunakan Print Screen dengan Tombol Fn
Sekarang, mari kita bahas secara detail bagaimana cara menggunakan fitur Print Screen dengan tombol Fn pada laptop. Langkah-langkahnya sangat sederhana:
- Temukan tombol Fn pada keyboard laptop Anda. Seperti yang telah disebutkan sebelumnya, tombol Fn biasanya berbeda warna atau dicetak dengan tulisan kecil.
- Temukan tombol Print Screen. Tombol ini biasanya berada di sebelah kanan bagian atas keyboard dan diberi label “PrtSc” atau “Print Screen”.
- Tekan dan tahan tombol Fn.
- Tekan tombol Print Screen saat masih menahan tombol Fn.
- Setelah itu, layar laptop akan diambil sebagai tangkapan layar dan disimpan di clipboard.
- Anda dapat menyimpan tangkapan layar ini ke dalam file gambar, seperti JPEG atau PNG, dengan menggunakan aplikasi pengeditan gambar atau hanya melekatkannya ke program seperti Microsoft Word atau Paint.
Sekarang Anda sudah tahu cara menggunakan Print Screen dengan tombol Fn pada laptop Anda. Sangat mudah, bukan? Namun, penting untuk diingat bahwa beberapa merek laptop mungkin memiliki kombinasi tombol yang berbeda untuk mengaktifkan fitur Print Screen. Jadi, jika langkah-langkah di atas tidak berhasil, Anda dapat mencari panduan pengguna laptop Anda atau mencari tahu kombinasi tombol yang benar untuk laptop Anda.
Pentingnya Menggunakan Tombol Fn
Anda mungkin bertanya-tanya, mengapa harus repot-repot menggunakan tombol Fn ketika ada tombol Print Screen tersedia di keyboard laptop? Jawabannya adalah agar penggunaan laptop menjadi lebih efisien dan mudah. Dengan menggunakan tombol Fn, pengguna dapat mengakses berbagai fungsi khusus pada tombol-tombol lainnya tanpa harus mencari tombol khusus satu per satu.
Misalnya, jika Anda ingin mengubah tingkat kecerahan layar, biasanya Anda perlu mencari tombol khusus atau masuk ke menu pengaturan. Namun, dengan menggunakan tombol Fn, Anda dapat langsung mengatur tingkat kecerahan layar dengan mudah tanpa harus mencari tombol khusus atau masuk ke menu pengaturan.
Jadi, penggunaan tombol Fn pada laptop tidak hanya memudahkan akses ke fungsi khusus seperti Print Screen, tetapi juga meningkatkan efisiensi penggunaan laptop secara keseluruhan.
Baca juga: Cara Menscreenshot Di Laptop menurut Panduan Guru
Sekarang Anda telah mempelajari cara menggunakan fitur Print Screen dengan tombol Fn pada laptop, dan juga pentingnya menggunakan tombol Fn dalam penggunaan laptop. Dengan pengetahuan ini, Anda dapat dengan mudah membuat tangkapan layar untuk berbagai keperluan, seperti membuat tutorial, berbagi informasi, atau menyimpan momen penting.
 Otobiez Blog Tempat Berbagai Informasi Ekonomi
Otobiez Blog Tempat Berbagai Informasi Ekonomi