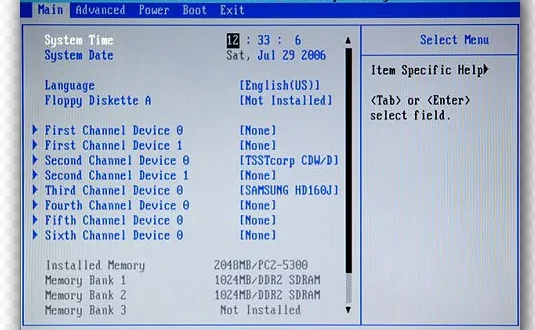Apakah Anda sering merasakan kinerja laptop HP Anda yang lambat dan tidak optimal? Salah satu cara yang perlu Anda coba adalah dengan mengoptimalkan performa melalui pengaturan BIOS. BIOS atau Basic Input Output System adalah program yang terletak pada chip di motherboard laptop Anda. Dengan masuk ke BIOS, Anda dapat melakukan berbagai pengaturan yang dapat meningkatkan kinerja laptop Anda. Namun, bagaimana caranya? Simak artikel cara mudah dan cepat masuk ke BIOS laptop HP berikut ini.
Daftar isi artikel
Cara Masuk BIOS Laptop HP
Jika Anda menggunakan laptop HP dan ingin mengatur pengaturan hardware yang lebih mendalam, Anda perlu tahu cara masuk ke BIOS. BIOS, atau Basic Input Output System, adalah perangkat lunak yang bekerja saat laptop pertama kali dinyalakan. Tugas utama BIOS adalah menginisialisasi hardware dan memberikan kontrol dasar terhadap sistem operasi dan perangkat keras yang terhubung ke laptop.
Apa itu BIOS?
Sebelum membahas lebih lanjut tentang cara masuk ke BIOS laptop HP, mari kita pahami terlebih dahulu apa itu BIOS. BIOS merupakan salah satu komponen penting dalam laptop yang terletak di dalam chip ROM (Read-Only Memory) pada motherboard.
Saat laptop dinyalakan, BIOS akan melakukan tes awal terhadap perangkat keras seperti memori, hard drive, dan kartu grafis. Selain itu, BIOS juga bertanggung jawab untuk mengaktifkan sistem operasi yang terinstall pada laptop.
Mengapa Masuk ke BIOS Penting?
Masuk ke BIOS memungkinkan Anda untuk mengatur pengaturan hardware yang lebih mendalam. Misalnya, Anda dapat mengatur urutan boot, memeriksa suhu laptop, mengonfigurasi perangkat keras tambahan, dan mengaktifkan atau menonaktifkan fitur keamanan yang disediakan oleh BIOS.
Dengan memiliki akses ke BIOS, Anda dapat melakukan perubahan yang diperlukan untuk meningkatkan performa dan keamanan laptop Anda.
Baca juga: Trik Jitu Masuk Bios Laptop Hp dengan Mudah
Cara Masuk ke BIOS pada Laptop HP
Berikut ini adalah langkah-langkah untuk masuk ke BIOS pada laptop HP:
1. Restart laptop Anda.
Langkah pertama yang perlu Anda lakukan adalah me-restart laptop Anda. Pastikan tidak ada proses yang sedang berjalan dan simpan pekerjaan Anda sebelum melakukan restart. Anda dapat menekan tombol Restart pada menu Start atau menggunakan kombinasi tombol Alt + F4 dan pilih Restart.
2. Tekan tombol F10 saat layar BIOS HP muncul. Jika tidak ada, coba gunakan tombol F2, F6, atau Delete.
Saat laptop Anda baru selesai me-restart, layar BIOS HP akan muncul. Pada tahap ini, Anda perlu menekan tombol yang tepat untuk masuk ke BIOS. Pada sebagian besar laptop HP, tombol yang harus Anda tekan adalah F10. Namun, jika tombol F10 tidak berfungsi, Anda dapat mencoba tombol lain seperti F2, F6, atau Delete. Tombol yang harus Anda tekan dapat berbeda-beda tergantung model dan generasi laptop HP Anda.
3. Tunggu hingga Anda masuk ke menu BIOS.
Setelah Anda menekan tombol yang tepat, Anda akan memasuki menu BIOS. Di sini, Anda akan melihat beberapa tab dan opsi pengaturan. Anda dapat menggunakan tombol panah untuk menjelajahi menu dan tombol Enter untuk memilih pengaturan yang ingin Anda ubah. Pastikan berhati-hati saat mengubah pengaturan BIOS dan pastikan untuk menyimpan perubahan sebelum keluar dari BIOS.
Baca juga: Cara Mudah Shutdown Laptop Hanya dengan Menggunakan Keyboard
Pentingnya Mengupdate BIOS pada Laptop HP
Update BIOS adalah proses menginstal versi terbaru perangkat lunak firmware pada laptop HP Anda. Biasanya, BIOS tidak perlu diperbarui secara teratur, tetapi ada beberapa alasan mengapa mengupdate BIOS penting. Dalam artikel ini, kami akan membahas mengapa mengupdate BIOS pada laptop HP Anda sangat penting.
Meningkatkan Kinerja Laptop
Mengupdate BIOS dapat memberikan perbaikan pada kinerja laptop HP Anda. Setiap update BIOS biasanya mencakup perbaikan bug yang ada atau peningkatan dalam penggunaan hardware baru.
Ketika Anda menggunakan laptop dengan BIOS versi lama, mungkin ada beberapa bug atau masalah yang akan menghambat kinerja laptop Anda.
Dengan mengupdate BIOS, Anda dapat mencapai kinerja maksimal laptop HP Anda serta mengoptimalkan penggunaan hardware terbaru yang kompatibel dengan BIOS yang diperbarui. Hal ini akan memungkinkan Anda untuk menjalankan aplikasi yang lebih berat dan multitasking tanpa mengalami lag atau melambatnya kinerja laptop.
Mengatasi Isu Kompatibilitas
Terkadang, mengupdate BIOS diperlukan untuk mengatasi isu kompatibilitas antara hardware atau sistem operasi dengan laptop HP Anda.
Misalnya, ketika Anda mengganti motherboard atau mengupgrade sistem operasi, mungkin ada beberapa masalah kompatibilitas yang muncul. Dengan mengupdate BIOS, perangkat lunak firmware akan diperbarui untuk memastikan kompatibilitas yang sempurna antara komponen hardware dan sistem operasi yang Anda gunakan.
Ini akan mencegah masalah yang dapat terjadi, seperti crash sistem atau tidak berfungsinya perangkat yang diinstal. Dengan mengupdate BIOS secara teratur, Anda dapat memastikan bahwa laptop HP Anda selalu kompatibel dengan hardware dan sistem operasi terbaru.
Menambah Fitur dan Keamanan
Selain itu, update BIOS pada laptop HP juga dapat memberikan fitur baru atau peningkatan keamanan. Beberapa update BIOS mungkin menyertakan fitur tambahan, seperti kontrol kecepatan kipas atau pengaturan daya yang lebih canggih.
Dengan mengupdate BIOS, Anda dapat mendapatkan manfaat dari fitur-fitur baru ini yang mungkin meningkatkan pengalaman pengguna Anda atau membantu Anda mengoptimalkan penggunaan daya laptop Anda.
Selain itu, update BIOS juga sering kali memperbaiki kerentanan keamanan yang ditemukan dalam versi sebelumnya. Dengan mengupdate BIOS, Anda dapat meningkatkan keamanan laptop HP Anda dan melindungi data pribadi Anda dari serangan peretas atau malware yang mungkin mengincar kerentanan di versi firmware sebelumnya.
Untuk mengupdate BIOS pada laptop HP, Anda perlu mengunjungi situs resmi HP dan mencari versi BIOS yang sesuai dengan model laptop Anda. Pastikan Anda mengikuti petunjuk yang disediakan dengan cermat saat melakukan proses update BIOS untuk menghindari masalah atau kerusakan yang tidak diinginkan.
Selalu pastikan bahwa laptop Anda terhubung ke sumber daya listrik yang stabil dan memiliki daya baterai yang mencukupi sebelum memulai proses update BIOS. Jangan lupa membuat cadangan data penting Anda sebelum melakukan update BIOS untuk menghindari kehilangan data jika terjadi kegagalan atau masalah selama proses update.
Dalam kesimpulan, mengupdate BIOS pada laptop HP Anda sangat penting untuk meningkatkan kinerja, mengatasi isu kompatibilitas, dan menambah fitur serta keamanan. Tetaplah mengupdate BIOS secara teratur untuk memastikan laptop Anda bekerja secara optimal dan terhindar dari kerentanan keamanan. Dengan mengikuti petunjuk yang tepat dari situs resmi HP, Anda dapat dengan mudah mengupdate BIOS laptop HP Anda dan menikmati semua manfaat yang ditawarkan oleh versi terbaru firmware tersebut.
Baca juga: Langkah-Langkah Mudah Mematikan Laptop Hp dengan Tepat
Langkah-langkah Mengupdate BIOS pada Laptop HP
Dalam artikel ini, kami akan membahas langkah-langkah yang perlu Anda ikuti untuk mengupdate BIOS pada laptop HP Anda. BIOS (Basic Input Output System) merupakan firmware yang terpasang pada motherboard laptop dan bertanggung jawab untuk mengontrol fungsi dasar sistem. Mengupdate BIOS dapat membantu meningkatkan kinerja, kompatibilitas, dan keamanan laptop Anda. Berikut adalah langkah-langkahnya:
Mencari Versi BIOS Terbaru
Langkah pertama yang perlu Anda lakukan adalah mencari versi BIOS terbaru yang kompatibel dengan model dan seri laptop HP Anda. Anda dapat mengunjungi situs resmi HP untuk mencari dukungan dan pendukung untuk laptop Anda. Setelah itu, cari driver BIOS terbaru yang telah disediakan oleh HP.
Setelah menemukan file update BIOS yang sesuai, Anda perlu mengunduhnya ke laptop Anda. Pastikan Anda mengunduh file yang benar dan sesuai dengan model dan seri laptop Anda.
Menjalankan Pembaruan BIOS
Setelah Anda mengunduh file update BIOS, Anda perlu mengekstrak file tersebut. Pilih lokasi di mana Anda ingin mengekstrak file tersebut dan ikuti petunjuk yang disediakan oleh HP. Biasanya, Anda hanya perlu menjalankan file eksekutabel untuk memulai proses update BIOS.
Selama proses update BIOS, sangat penting untuk memastikan laptop Anda terhubung ke sumber daya listrik yang stabil. Jangan mencabut kabel AC atau mematikan laptop selama proses ini berlangsung, karena hal ini dapat menyebabkan kerusakan pada motherboard Anda.
Setelah proses update BIOS selesai, laptop Anda akan secara otomatis restart. Ini adalah langkah normal dalam proses update BIOS, jadi jangan khawatir jika laptop Anda restart beberapa kali. Biarkan laptop Anda menyelesaikan proses restart ini.
Verifikasi dan Pengaturan BIOS Setelah Update
Setelah laptop Anda berhasil diupdate dengan versi BIOS terbaru, langkah berikutnya adalah memverifikasi pembaruan tersebut dan melakukan pengaturan yang dibutuhkan. Untuk memverifikasi versi BIOS yang terbaru, Anda perlu masuk ke BIOS.
Caranya bisa dengan menekan tombol tertentu saat laptop Anda booting. Biasanya, tombol ini adalah F2, F10, atau Del. Namun, tombol yang harus Anda tekan dapat berbeda-beda tergantung pada model laptop HP Anda. Anda dapat memeriksa petunjuk penggunaan laptop Anda atau mencari informasi lebih lanjut di situs resmi HP.
Jika sudah berhasil masuk ke BIOS, Anda dapat menemukan informasi tentang versi BIOS yang terpasang pada laptop Anda. Periksa apakah versinya sudah sesuai dengan yang Anda update sebelumnya.
Selain itu, Anda juga dapat mengatur pengaturan lain dalam BIOS sesuai dengan kebutuhan Anda. Misalnya, Anda dapat mengkonfigurasi urutan boot atau fitur keamanan, seperti password BIOS atau fitur TPM (Trusted Platform Module).
Setelah Anda selesai melakukan verifikasi dan pengaturan BIOS, jangan lupa untuk menyimpan setiap perubahan yang Anda lakukan sebelum keluar dari BIOS. Ini penting agar perubahan yang Anda buat dapat diterapkan saat laptop Anda booting berikutnya.
Baca juga: Cara Mudah Mirroring Hp Ke Laptop dengan Praktis dan Efisien
Sekarang Anda telah berhasil mengupdate BIOS pada laptop HP Anda! Mengupdate BIOS secara teratur dapat membantu memastikan laptop Anda selalu bekerja secara optimal dengan kinerja yang baik. Selalu pastikan Anda mengikuti petunjuk resmi dari HP saat melakukan update BIOS untuk menghindari masalah atau kerusakan pada laptop Anda.
 Otobiez Blog Tempat Berbagai Informasi Ekonomi
Otobiez Blog Tempat Berbagai Informasi Ekonomi