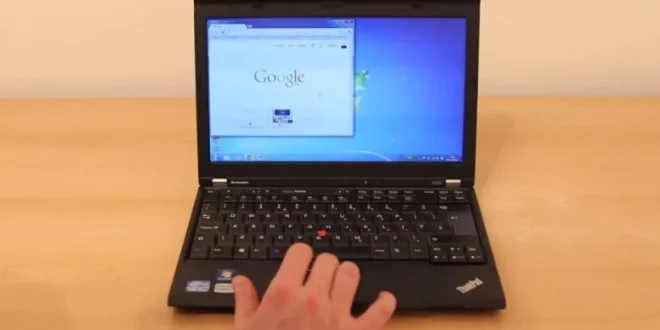Apakah Anda seringkali ingin mengambil tangkapan layar (screenshot) dari laptop Acer Anda? Jika iya, maka Anda telah berada di tempat yang tepat! Dalam artikel ini, kami akan membagikan 5 cara mudah untuk mengabadikan layar laptop Acer dengan cepat. Dengan pengetahuan ini, Anda akan dapat dengan mudah mengambil tangkapan layar dari halaman web, pesan, atau gambar yang menarik perhatian Anda. Jadi, tunggu apa lagi? Mari kita jelajahi cara-cara ini dan bagaimana Anda dapat memanfaatkannya dalam aktivitas sehari-hari.
Daftar isi artikel
Cara Screenshot Laptop Acer
Jika Anda menggunakan laptop Acer dan ingin mengambil screenshot tampilan layar, ada beberapa cara yang bisa Anda lakukan. Pada artikel ini, kami akan menjelaskan tiga metode yang dapat Anda gunakan, yaitu menggunakan tombol Print Screen, kombinasi tombol Alt + Print Screen, dan menggunakan aplikasi pihak ketiga.
Cara Screenshot Menggunakan Tombol Print Screen
Metode pertama yang dapat Anda gunakan adalah menggunakan tombol Print Screen di keyboard laptop Acer. Tombol ini biasanya terletak di bagian atas keyboard, dekat dengan tombol F12. Ketika Anda menekan tombol Print Screen, laptop akan mengambil screenshot dari seluruh tampilan layar yang sedang aktif.
Langkah-langkahnya adalah sebagai berikut:
- Tekan tombol Print Screen di keyboard laptop Acer Anda. Biasanya tombol ini memiliki label “PrtSc” atau “Print Screen”.
- Screenshot akan disimpan di clipboard laptop Acer Anda.
- Untuk menyimpan screenshot tersebut, Anda perlu membukanya di aplikasi pengeditan foto atau aplikasi pengolah gambar lainnya, seperti Paint atau Photoshop.
- Buka aplikasi pengeditan foto pilihan Anda.
- Inside the editor, press “Ctrl + V” or right-click and select “Paste” to paste the screenshot from the clipboard.
- Setelah itu, Anda bisa menyimpan screenshot dalam format yang Anda inginkan, misalnya JPEG atau PNG.
Dengan mengikuti langkah-langkah di atas, Anda dapat dengan mudah mengambil screenshot menggunakan tombol Print Screen di laptop Acer Anda. Namun, perlu diingat bahwa metode ini akan mengambil screenshot dari seluruh tampilan layar, termasuk taskbar dan jendela aplikasi yang terbuka.
Cara Screenshot dengan Menggunakan Kombinasi Tombol Alt + Print Screen
Selain menggunakan tombol Print Screen secara mandiri, Anda juga bisa menggunakan kombinasi tombol Alt + Print Screen untuk mengambil screenshot pada laptop Acer Anda. Metode ini akan mengambil screenshot hanya dari jendela yang sedang aktif, bukan seluruh tampilan layar.
Berikut adalah langkah-langkahnya:
- Buka jendela atau halaman yang ingin Anda ambil screenshot-nya di laptop Acer Anda.
- Tekan tombol Alt + Print Screen di keyboard laptop Acer Anda. Tombol Print Screen biasanya terletak di bagian atas keyboard, dekat dengan tombol F12, sedangkan tombol Alt berada di sekitar tombol spasi.
- Setelah Anda menekan kombinasi tombol tersebut, screenshot jendela yang sedang aktif akan disimpan di clipboard laptop Acer Anda.
- Untuk menyimpan screenshot tersebut, buka aplikasi pengeditan foto atau aplikasi pengolah gambar seperti Paint atau Photoshop.
- Di dalam editor, tekan tombol “Ctrl + V” atau klik kanan dan pilih “Paste” untuk memasukkan screenshot dari clipboard.
- Anda dapat menyimpan screenshot dalam format yang Anda inginkan dan memberikan nama file yang sesuai sebelum menekan tombol “Save”.
Dengan menggunakan kombinasi tombol Alt + Print Screen, Anda dapat mengambil screenshot dari jendela yang sedang aktif tanpa perlu memotret seluruh tampilan layar. Hal ini sangat berguna jika Anda hanya ingin mengambil screenshot dari satu program atau halaman web tertentu.
Cara Screenshot dengan Menggunakan Aplikasi Pihak Ketiga
Selain menggunakan tombol-tombol di keyboard, Anda juga dapat menggunakan aplikasi pihak ketiga untuk mengambil screenshot pada laptop Acer. Ada banyak aplikasi screenshot yang tersedia di internet, baik yang gratis maupun berbayar. Beberapa contoh aplikasi screenshot yang populer adalah Lightshot, Snagit, dan Greenshot.
Berikut adalah langkah-langkah umum yang dapat Anda ikuti untuk menggunakan aplikasi pihak ketiga:
- Cari dan unduh aplikasi screenshot yang Anda inginkan melalui situs resminya atau melalui toko aplikasi.
- Instal aplikasi tersebut pada laptop Acer Anda dan ikuti langkah-langkah yang ditampilkan dalam proses instalasi.
- Jalankan aplikasi screenshot tersebut setelah proses instalasi selesai.
- Pilih opsi yang sesuai untuk mengambil screenshot, misalnya dengan menekan tombol khusus atau memilih area tampilan layar yang ingin Anda ambil screenshot-nya.
- Simpan screenshot sesuai keinginan Anda dengan mengikuti instruksi yang diberikan oleh aplikasi.
Setiap aplikasi screenshot memiliki tampilan dan fitur yang berbeda, jadi pastikan untuk membaca petunjuk penggunaan yang disediakan sebelum menggunakan aplikasi tersebut. Dengan menggunakan aplikasi pihak ketiga, Anda dapat memiliki lebih banyak opsi dan kontrol saat mengambil screenshot pada laptop Acer Anda.
Dengan mengikuti salah satu dari metode yang telah kami jelaskan di atas, Anda dapat dengan mudah mengambil screenshot pada laptop Acer Anda. Apakah Anda menggunakan tombol Print Screen, kombinasi tombol Alt + Print Screen, atau aplikasi pihak ketiga, pilihlah metode yang paling sesuai dengan kebutuhan Anda. Semoga artikel ini dapat membantu Anda dalam mengambil screenshot dan meningkatkan pengalaman penggunaan laptop Acer Anda.
Baca juga: Cara Mudah Screenshot di Laptop HP Anda
Langkah-langkah Mengambil Screenshot dengan Tombol Print Screen
Untuk mengambil screenshot menggunakan tombol Print Screen pada laptop Acer Anda, ikuti langkah-langkah berikut:
Tekan tombol Print Screen pada keyboard
Tombol Print Screen biasanya terletak di bagian atas keyboard dekat dengan tombol F12. Ketika Anda ingin mengambil screenshot tampilan layar, cukup tekan tombol ini.
Buka program pengedit gambar
Setelah Anda menekan tombol Print Screen, langkah selanjutnya adalah membuka program pengedit gambar seperti Paint atau Photoshop. Program ini akan memungkinkan Anda untuk mengedit dan menyimpan screenshot yang telah Anda ambil.
Tempelkan screenshot ke program pengedit gambar
Setelah membuka program pengedit gambar, Anda perlu menempelkan screenshot yang telah diambil ke dalam program tersebut. Anda dapat melakukannya dengan dua cara:
- Menggunakan tombol Ctrl + V: Tekan tombol Ctrl dan tombol V secara bersamaan untuk menempelkan screenshot ke dalam program pengedit gambar.
- Menggunakan klik kanan dan pilih “Paste”: Klik kanan di area kerja program pengedit gambar dan pilih opsi “Paste” untuk menempelkan screenshot.
Selanjutnya, Anda dapat mengedit dan menyimpan screenshot sesuai kebutuhan Anda.
Dengan mengikuti langkah-langkah di atas, Anda dapat dengan mudah mengambil screenshot layar pada laptop Acer Anda. Selamat mencoba!
Langkah-langkah Mengambil Screenshot dengan Kombinasi Tombol Alt + Print Screen
Untuk mengambil screenshot pada laptop Acer, Anda dapat menggunakan kombinasi tombol Alt + Print Screen. Berikut adalah langkah-langkahnya:
Tekan tombol Alt + Print Screen pada keyboard
Langkah pertama adalah menekan tombol Alt + Print Screen secara bersamaan pada keyboard. Tombol Print Screen biasanya terletak di sebelah kanan tombol F12 atau di bagian atas tombol panah kanan. Dengan menekan kedua tombol ini secara bersamaan, Anda dapat mengambil screenshot dari jendela aktif pada laptop Acer Anda.
Buka program pengedit gambar
Setelah menekan tombol Alt + Print Screen, langkah berikutnya adalah membuka program pengedit gambar seperti Paint atau Photoshop. Program pengedit gambar ini memungkinkan Anda untuk mengedit dan menyimpan screenshot yang telah diambil sebelumnya.
Tempelkan screenshot ke program pengedit gambar
Selanjutnya, dalam program pengedit gambar yang telah terbuka, tekan tombol Ctrl + V atau klik kanan dan pilih “Paste” untuk menempelkan screenshot yang telah diambil menggunakan kombinasi tombol Alt + Print Screen. Dengan melakukan ini, screenshot yang telah diambil akan ditampilkan di area kerja program pengedit gambar.
Anda dapat memperbesar atau memperkecil ukuran screenshot, memotong bagian yang tidak diinginkan, atau menambahkan efek atau tulisan sesuai kebutuhan Anda. Setelah selesai mengedit, Anda dapat menyimpan screenshot dengan format yang Anda inginkan, seperti JPG, PNG, atau BMP.
Demikianlah langkah-langkah untuk mengambil screenshot menggunakan kombinasi tombol Alt + Print Screen pada laptop Acer. Dengan mengikuti langkah-langkah ini, Anda dapat dengan mudah mengambil screenshot jendela aktif dan mengeditnya sesuai kebutuhan Anda.
Baca juga: Panduan Pengambilan Screenshot di Laptop
Langkah-langkah Mengambil Screenshot dengan Aplikasi Pihak Ketiga
Untuk mengambil screenshot laptop Acer Anda dengan menggunakan aplikasi pihak ketiga, berikut adalah langkah-langkah yang harus Anda ikuti:
Unduh dan instal aplikasi screenshot
Pertama, Anda perlu mencari aplikasi screenshot yang sesuai dengan kebutuhan Anda. Ada banyak aplikasi screenshot yang tersedia secara gratis di internet, seperti Snagit, Lightshot, atau Greenshot. Cari dan unduh salah satu aplikasi tersebut yang kompatibel dengan sistem operasi laptop Acer Anda.
Setelah berhasil mengunduh aplikasi screenshot yang diinginkan, langkah berikutnya adalah menginstalnya di laptop Acer Anda. Klik dua kali pada file instalasi yang telah Anda unduh dan ikuti petunjuk yang muncul untuk menyelesaikan proses instalasi. Pastikan Anda membaca setiap petunjuk dengan teliti dan memilih opsi yang sesuai dengan preferensi Anda.
Buka aplikasi screenshot
Setelah berhasil menginstal aplikasi screenshot, buka aplikasi tersebut melalui ikon yang telah terbentuk di desktop atau menu aplikasi. Biasanya, aplikasi screenshot akan terbuka secara otomatis setelah proses instalasi selesai. Namun, jika tidak, cari ikon aplikasi screenshot di desktop Anda dan klik dua kali untuk membukanya.
Gunakan fitur screenshot pada aplikasi
Setiap aplikasi screenshot memiliki fitur yang berbeda-beda, tetapi umumnya memiliki tombol atau opsi untuk mengambil screenshot. Temukan dan klik tombol atau opsi tersebut pada antarmuka aplikasi. Beberapa aplikasi screenshot juga menyediakan fitur tambahan, seperti anotasi atau penyimpanan langsung ke cloud.
Setelah mengklik tombol atau opsi untuk mengambil screenshot, arahkan kursor ke area yang ingin Anda tangkap dalam screenshot. Anda dapat memilih untuk mengambil seluruh jendela aplikasi, layar penuh, atau area khusus yang Anda tentukan sendiri. Beberapa aplikasi juga memungkinkan Anda untuk mengambil screenshot dengan menekan kombinasi tombol di keyboard, seperti Alt + PrtScn untuk mengambil screenshot jendela aktif.
Setelah menentukan area yang akan diambil dalam screenshot, klik atau tekan tombol yang ditentukan dalam aplikasi untuk mengambil screenshot. Beberapa aplikasi juga memberikan opsi tambahan, seperti menyimpan screenshot dalam format gambar yang berbeda atau menambahkan efek pada screenshot.
Setelah mengambil screenshot, Anda dapat mengeditnya sesuai kebutuhan menggunakan fitur anotasi yang disediakan oleh aplikasi screenshot. Anda dapat menambahkan teks, panah, garis, atau menggambar secara manual pada screenshot. Setelah selesai mengedit, Anda dapat menyimpan screenshot pada komputer Anda dengan memilih opsi “Simpan” atau “Save”. Beberapa aplikasi juga memberikan opsi untuk menyimpan screenshot langsung ke cloud atau membagikannya melalui media sosial.
Baca juga: Panduan Praktis Mengambil Screenshot di Laptop dengan Mudah
Sampai di sini, Anda telah berhasil mengambil screenshot di laptop Acer Anda menggunakan aplikasi pihak ketiga. Anda bisa mengulangi langkah-langkah tersebut sesuai kebutuhan untuk mengambil screenshot berbagai halaman atau aplikasi yang Anda inginkan. Berikutnya, Anda dapat menggunakan screenshot tersebut untuk keperluan pribadi atau membagikannya dengan orang lain.
 Otobiez Blog Tempat Berbagai Informasi Ekonomi
Otobiez Blog Tempat Berbagai Informasi Ekonomi