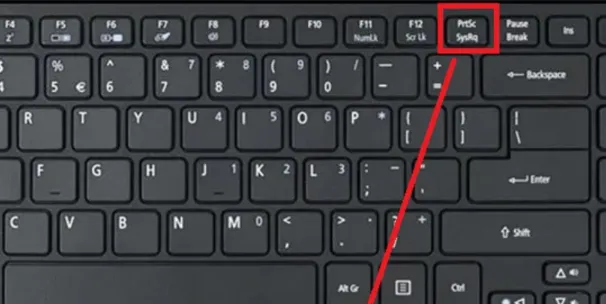Halo para siswa! Pada kesempatan kali ini, kita akan belajar tentang cara menscreenshot di laptop. Seperti yang kita ketahui, menscreenshot merupakan sebuah aktivitas yang umum dilakukan untuk mengabadikan tampilan layar di laptop. Tapi, bagaimana sebenarnya caranya? Tenang saja, kali ini guru akan memberikan panduan lengkap untuk kita semua. Yuk, simak penjelasannya dengan saksama!
Daftar isi artikel
Cara Menscreenshot Di Laptop
Screenshot adalah proses untuk mengambil gambar layar di laptop Anda. Ini dapat berguna untuk berbagai keperluan, seperti berbagi informasi atau mendokumentasikan pesan atau gambar yang ingin disimpan. Di bawah ini adalah beberapa metode yang dapat Anda gunakan untuk melakukan screenshot di laptop Anda.
Screenshot Menggunakan Tombol Print Screen
Tombol Print Screen di keyboard laptop Anda adalah cara yang paling sederhana untuk melakukan screenshot. Ini mengambil tampilan penuh layar dan menyimpannya ke clipboard. Untuk melakukannya, cukup tekan tombol Print Screen pada keyboard. Setelah itu, buka program pengeditan gambar seperti Paint atau Word dan tekan “Ctrl + V” untuk menempelkan screenshot yang sudah diambil. Anda kemudian dapat menyimpannya sebagai file gambar yang dapat Anda akses nanti.
Screenshot Menggunakan Snipping Tool
Jika Anda ingin mengambil screenshot dari area tertentu di layar Anda, Snipping Tool adalah pilihan yang baik. Snipping Tool adalah aplikasi bawaan yang hadir di banyak laptop dengan sistem operasi Windows. Anda dapat menemukannya dengan mengetikkan nama “Snipping Tool” dalam kotak pencarian di menu Start.
Setelah Anda membuka Snipping Tool, Anda akan melihat beberapa opsi yang tersedia. Anda dapat memilih untuk mengambil screenshot dari tampilan penuh, jendela yang aktif, atau area tertentu dengan menyeret kursor di sekitar area yang ingin Anda screenshot. Setelah Anda menyelesaikan pemilihan, gambar hasil screenshot akan ditampilkan di jendela Snipping Tool dan Anda dapat menyimpannya ke komputer Anda untuk penggunaan selanjutnya.
Screenshot Menggunakan Aplikasi Pihak Ketiga
Jika Anda ingin lebih banyak fitur dan opsi dalam melakukan screenshot, Anda dapat menginstal aplikasi pihak ketiga seperti Lightshot atau Greenshot. Aplikasi-aplikasi ini menyediakan antarmuka yang lebih intuitif dan menyediakan fitur tambahan seperti annotasi atau penandaan gambar.
Setelah Anda menginstal aplikasi pilihan Anda, biasanya Anda perlu mengikuti instruksi instalasi yang diberikan oleh aplikasi tersebut. Setelah itu, cara kerja aplikasi dapat bervariasi, tetapi umumnya Anda dapat menggunakan pintasan keyboard atau ikon pada layar untuk mengaktifkan mode screenshot. Beberapa aplikasi bahkan memungkinkan Anda untuk mengedit screenshot secara langsung sebelum menyimpannya.
Dengan menggunakan salah satu metode di atas, Anda dapat dengan mudah dan cepat melakukan screenshot di laptop Anda. Cobalah metode yang sesuai dengan kebutuhan Anda dan jangan takut untuk eksperimen dengan opsi yang berbeda untuk menemukan metode yang paling nyaman bagi Anda.
Untuk mengetahui cara menscreenshot di laptop, Anda bisa mengikuti panduan ini yang menjelaskan langkah-langkahnya secara detail.
Cara Mengedit Screenshot di Laptop
Setelah Anda mengambil screenshot, Anda dapat mengeditnya menggunakan program bawaan seperti Paint. Dalam Paint, Anda dapat memotong gambar, menambahkan teks, atau menggambar garis-garis. Anda cukup membuka gambar screenshot yang sudah diambil dengan Paint dan mulai mengeditnya sesuai kebutuhan.
Menggunakan Program Bawaan seperti Paint
Setelah Anda mengambil screenshot, langkah selanjutnya adalah mengeditnya. Untuk melakukan itu, Anda dapat menggunakan program bawaan seperti Paint. Paint adalah program yang telah terpasang di hampir semua laptop dengan sistem operasi Windows. Dengan Paint, Anda dapat melakukan berbagai macam perubahan pada screenshot yang Anda ambil.
Setelah mengambil screenshot, buka program Paint di laptop Anda. Anda dapat mencarinya dalam daftar program atau menggunakan kotak pencarian di sudut kiri bawah layar. Setelah menemukannya, klik dua kali untuk membukanya.
Selanjutnya, buka juga gambar screenshot yang telah Anda ambil di program Paint. Anda dapat melakukannya dengan dua cara. Pertama, Anda dapat menekan tombol ‘Ctrl’ dan ‘V’ secara bersamaan pada keyboard untuk menempelkan screenshot di program Paint. Kedua, Anda juga dapat membuka jendela program Paint terlebih dahulu dan kemudian menekan tombol ‘Ctrl’ dan ‘O’ secara bersamaan untuk membuka gambar screenshot dari direktori penyimpanan Anda.
Setelah gambar screenshot dibuka di program Paint, Anda dapat mulai melakukan berbagai perubahan. Misalnya, jika Anda ingin memotong gambar untuk menghilangkan bagian yang tidak diinginkan, Anda dapat menggunakan fitur potong yang ada di program Paint.
Anda harus terlebih dahulu memilih bagian gambar yang ingin dipotong dengan menggunakan alat seleksi. Setelah itu, Anda dapat mengklik gambar tersebut dan menariknya ke arah yang diinginkan untuk memotongnya. Jika ingin menambahkan teks atau menulis di gambar, Anda juga dapat menggunakan fitur teks di program Paint. Pilih alat teks, klik pada gambar, dan mulai mengetik apa yang ingin Anda tulis.
Setelah melakukan berbagai perubahan, pastikan untuk menyimpan gambar yang sudah diedit. Anda dapat melakukannya dengan mengklik pada menu ‘File’ di pojok kiri atas program Paint, kemudian pilih opsi ‘Save As’ untuk menyimpan file. Beri nama file yang sesuai dan pilih tempat penyimpanan yang Anda inginkan.
Menggunakan Aplikasi Pengedit Gambar
Jika Anda ingin mengedit screenshot dengan lebih banyak fitur dan kemampuan yang lebih canggih, Anda dapat menggunakan aplikasi pengedit gambar seperti Adobe Photoshop atau GIMP. Aplikasi ini memiliki antarmuka pengguna yang lebih kompleks dan lebih banyak fitur dibandingkan dengan program bawaan seperti Paint.
Jika Anda memiliki salah satu aplikasi pengedit gambar ini terpasang di laptop Anda, Anda dapat membukanya setelah mengambil screenshot. Caranya, cukup cari ikon aplikasi di desktop atau cari melalui daftar program di ‘Start Menu’. Setelah menemukannya, klik dua kali untuk membuka aplikasi pengedit gambar.
Setelah membuka aplikasi pengedit gambar, Anda dapat langsung membuka gambar screenshot yang ingin disunting. Pilih opsi ‘File’ di pojok kiri atas aplikasi, lalu pilih ‘Open’ untuk membuka gambar screenshot dari direktori penyimpanan Anda. Jika tidak menemukan opsi ‘Open’, Anda juga dapat menekan tombol ‘Ctrl’ dan ‘O’ secara bersamaan untuk membuka gambar tersebut.
Setelah gambar screenshot terbuka di aplikasi pengedit gambar, Anda dapat menjelajahi berbagai fitur dan alat yang tersedia. Misalnya, jika ingin mengubah warna atau menyesuaikan kontras gambar, Anda dapat mencari menu ‘Adjustments’ atau ‘Image’ di atas layar aplikasi. Di dalam menu tersebut, Anda dapat menyesuaikan berbagai parameter hingga gambar terlihat sesuai dengan keinginan Anda.
Jika ingin menghapus bagian yang tidak diinginkan dalam screenshot, Anda dapat menggunakan alat seleksi atau alat pemotong yang tersedia di aplikasi pengedit gambar. Pilih alat yang Anda butuhkan, kemudian seleksi atau potong bagian yang ingin dihapus. Setelah itu, tekan tombol ‘Delete’ atau ‘Crop’ untuk menghapus bagian yang dipilih.
Setelah selesai mengedit gambar, jangan lupa untuk menyimpannya. Klik menu ‘File’ di pojok kiri atas aplikasi, kemudian pilih opsi ‘Save As’ atau ‘Export’ untuk menyimpan gambar yang telah diedit. Beri nama file sesuai keinginan Anda dan pilih tempat penyimpanan yang Anda inginkan.
Menggunakan Aplikasi Anotasi
Jika Anda ingin menambahkan penjelasan atau catatan pada screenshot, Anda dapat menggunakan aplikasi anotasi seperti Microsoft OneNote atau Skitch. Aplikasi ini memungkinkan Anda untuk menambahkan teks, panah, atau catatan lainnya pada gambar screenshot Anda, sehingga memberikan penjelasan yang lebih jelas dan mudah dipahami.
Jika Anda memiliki aplikasi anotasi seperti Microsoft OneNote atau Skitch terpasang di laptop Anda, Anda dapat membukanya setelah mengambil screenshot. Cari ikon aplikasi tersebut di desktop atau dalam daftar program di ‘Start Menu’. Setelah menemukannya, klik dua kali untuk membuka aplikasi anotasi.
Setelah membuka aplikasi anotasi, Anda dapat langsung membuka gambar screenshot yang ingin diberi anotasi. Pilih opsi ‘File’ di pojok kiri atas aplikasi, lalu pilih ‘Open’ untuk membuka gambar screenshot dari direktori penyimpanan Anda. Jika tidak menemukan opsi ‘Open’, Anda juga dapat menekan tombol ‘Ctrl’ dan ‘O’ secara bersamaan untuk membuka gambar tersebut.
Setelah gambar screenshot terbuka di aplikasi anotasi, Anda dapat memilih alat anotasi yang diinginkan. Misalnya, jika ingin menambahkan teks, pilih alat teks dan klik pada gambar untuk memulai mengetik. Jika ingin menambahkan panah atau garis-garis penunjuk, pilih alat gambar dan buatlah garis yang diinginkan dengan mengklik dan menarik pada gambar.
Setelah selesai memberi anotasi pada gambar, jangan lupa untuk menyimpannya. Klik menu ‘File’ di pojok kiri atas aplikasi, kemudian pilih opsi ‘Save As’ atau ‘Export’ untuk menyimpan gambar dengan anotasi Anda. Beri nama file dan pilih tempat penyimpanan yang Anda inginkan.
Baca juga: Teknik Mengambil Screenshot di Laptop Lenovo
Cara Menyimpan Screenshot di Laptop
Menyimpan screenshot merupakan langkah penting setelah kita berhasil mengambil tangkapan layar. Pada laptop, ada beberapa cara yang dapat kita lakukan untuk menyimpan screenshot, seperti:
Menyimpan Screenshot ke Clipboard
Setelah kita berhasil mengambil screenshot, laptop kita akan secara otomatis menyimpannya ke clipboard. Clipboard merupakan tempat penyimpanan sementara di laptop kita yang dapat digunakan untuk menyalin dan menempelkan teks atau gambar.
Kita dapat langsung menempelkan screenshot ke program pengedit gambar atau dokumen lainnya dengan menekan tombol “Ctrl + V”. Namun, perlu diingat bahwa clipboard hanya dapat menyimpan satu screenshot. Jadi, jika kita mengambil screenshot lainnya, screenshot sebelumnya akan terhapus.
Menyimpan Screenshot ke File Gambar
Jika kita ingin menyimpan screenshot untuk jangka panjang atau mungkin ingin mengeditnya lebih lanjut, kita dapat menyimpannya ke dalam file gambar seperti JPG, PNG, atau BMP. Langkah-langkah untuk menyimpan screenshot ke file gambar adalah sebagai berikut:
- Setelah kita berhasil mengambil screenshot, buka program pengedit gambar seperti Microsoft Paint atau Adobe Photoshop.
- Kita juga dapat langsung menempelkan screenshot ke dalam program pengedit gambar dengan mengklik kanan pada layar desktop dan memilih “Paste”.
- Selanjutnya, kita dapat memilih opsi “Save As” untuk menyimpan screenshot ke dalam file gambar sesuai dengan format yang kita inginkan, seperti JPG, PNG, atau BMP.
- Tentukan lokasi penyimpanan dan nama file untuk screenshot yang akan kita simpan.
- Klik “Save” untuk menyimpan screenshot ke dalam file gambar.
Menyimpan Screenshot ke Cloud Storage
Jika kita ingin menyimpan screenshot secara online atau berbagi dengan orang lain, kita dapat menyimpannya ke layanan penyimpanan cloud seperti Google Drive atau Dropbox. Dengan menyimpan screenshot ke dalam cloud storage, kita dapat mengaksesnya dari perangkat lain dan membagikannya dengan mudah tanpa harus mengirim file gambar melalui email atau media sosial.
Langkah-langkah untuk menyimpan screenshot ke cloud storage adalah sebagai berikut:
- Setelah kita berhasil mengambil screenshot, buka layanan penyimpanan cloud yang kita gunakan, seperti Google Drive atau Dropbox.
- Pilih opsi untuk mengunggah atau menambahkan file baru di layanan cloud tersebut.
- Pilih screenshot yang ingin kita simpan ke cloud storage.
- Tunggu hingga proses unggah selesai, dan screenshot akan tersimpan di cloud storage kita.
Baca juga: Cara Screenshot Panjang Di Laptop
Dengan menyimpan screenshot ke cloud storage, kita tidak perlu khawatir kehilangan data jika laptop rusak atau hilang. Kita juga dapat dengan mudah berbagi screenshot dengan orang lain hanya dengan memberikan akses ke file yang telah kita unggah di cloud storage.
Itulah beberapa cara yang dapat kita lakukan untuk menyimpan screenshot di laptop. Dengan mengetahui cara-cara tersebut, kita dapat dengan mudah menyimpan screenshot sesuai dengan kebutuhan kita, baik itu untuk keperluan pribadi maupun berbagi dengan orang lain.
Jika Anda memiliki masalah dengan suara laptop, Anda bisa mencoba solusi ini untuk mengetahui penyebabnya dan cara mengatasi masalahnya.
 Otobiez Blog Tempat Berbagai Informasi Ekonomi
Otobiez Blog Tempat Berbagai Informasi Ekonomi