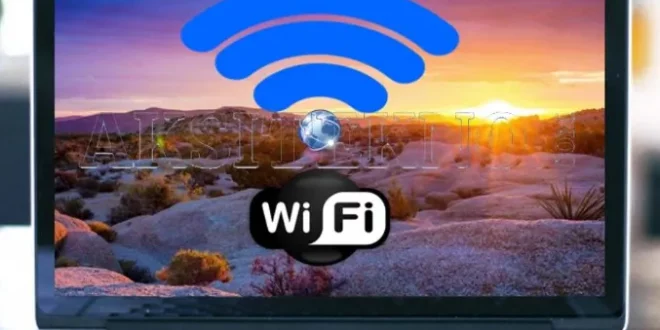Hai semua siswa-siswi yang hadir di kelas kita hari ini! Hari ini, kita akan belajar tentang cara menghubungkan Wifi di laptop. Teknologi Wifi menjadi salah satu kebutuhan penting dalam kehidupan sehari-hari kita. Dengan menghubungkan Wifi di laptop, kita bisa terhubung dengan internet dan mendapatkan akses ke berbagai informasi yang begitu berlimpah. Nah, siapa di antara kalian yang sudah pernah menghubungkan Wifi di laptopnya? Jangan khawatir jika masih belum tahu caranya, karena di artikel ini saya akan memberikan panduan langkah demi langkah tentang cara menghubungkan Wifi di laptop. So, mari kita simak artikel ini dengan seksama dan saya yakin kalian akan menjadi mahir dalam menghubungkan Wifi di laptop setelah membacanya!
Cara Menghubungkan Wifi di Laptop
Bagaimana cara menghubungkan laptop Anda ke jaringan wifi? Simak langkah-langkah berikut ini untuk memastikan Anda bisa terhubung dengan lancar.
1. Mencari dan Menemukan Jaringan Wifi yang Tersedia
Langkah pertama yang harus Anda lakukan adalah mencari dan menemukan jaringan wifi yang tersedia di sekitar Anda. Pastikan laptop Anda memiliki Wi-Fi diaktifkan dan lihat daftar jaringan yang muncul di menu Wi-Fi.
Jika Wi-Fi tidak diaktifkan, Anda dapat mengaktifkannya dengan mengeklik ikon Wi-Fi pada taskbar dan menggeser tombol ke posisi “On”. Setelah itu, klik pada ikon Wi-Fi lagi untuk melihat daftar jaringan yang tersedia.
Periksa nama jaringan yang muncul dan pilih jaringan yang ingin Anda hubungkan. Namun, pastikan jaringan ini tidak memiliki tanda seru merah, yang menandakan bahwa jaringan tersebut terhubung dengan masalah atau memerlukan akses kata sandi khusus.
2. Memasukkan Kata Sandi Wifi
Setelah Anda memilih jaringan wifi yang ingin Anda hubungkan, klik pada nama jaringan tersebut dan Anda akan diminta untuk memasukkan kata sandi wifi. Ketikkan dengan hati-hati kata sandi yang benar. Pastikan untuk memasukkan huruf besar atau kecil dengan benar serta karakter khusus yang diperlukan.
Penting untuk memasukkan kata sandi dengan benar agar Anda dapat terhubung dengan sukses ke jaringan wifi. Apabila Anda tidak yakin dengan kata sandi, Anda dapat meminta pemilik jaringan wifi atau orang yang bertanggung jawab untuk mendapatkannya.
3. Menunggu Koneksi
Setelah Anda memasukkan kata sandi wifi dengan benar, tunggu beberapa saat sambil laptop Anda mencoba menghubungkan ke jaringan wifi. Jangan khawatir jika proses koneksi memakan waktu sedikit lebih lama, terutama jika jaringan wifi yang Anda hubungkan memiliki sinyal yang lemah.
Anda juga dapat melihat ikon Wi-Fi pada taskbar yang akan menunjukkan status koneksi Anda. Jika ikon tersebut menampilkan sinyal penuh, itu berarti Anda berhasil terhubung dengan wifi.
Jika proses koneksi memakan waktu yang lama atau Anda gagal terhubung, pertimbangkan untuk memeriksa ulang kata sandi yang dimasukkan atau mencoba menghubungkan ke jaringan wifi yang lebih kuat.
Dengan mengikuti langkah-langkah di atas, Anda sekarang telah berhasil menghubungkan laptop Anda ke jaringan wifi. Anda dapat memanfaatkan koneksi wifi ini untuk menjelajahi internet, mengunduh file, atau melakukan berbagai aktivitas online lainnya dengan mudah dan nyaman.
Menurut otobiez.com, kamu bisa menghubungkan wifi di laptop dengan mengunduh aplikasi Zoom.
Cara Mengatasi Masalah Koneksi Wifi di Laptop
Apabila Anda mengalami kesulitan dalam menghubungkan laptop Anda ke jaringan wifi, berikut adalah beberapa langkah yang dapat Anda lakukan untuk mengatasi masalah tersebut.
Periksa Kembali Kata Sandi Wifi
Langkah pertama yang harus Anda lakukan adalah memeriksa kembali apakah Anda telah memasukkan kata sandi wifi dengan benar. Kadang-kadang, kesalahan kecil dalam pengetikan kata sandi dapat menyebabkan ketidakmampuan untuk terhubung dengan jaringan. Pastikan bahwa huruf besar dan kecil diinputkan dengan benar, dan pastikan Anda mengetahui jumlah karakter yang diperlukan untuk kata sandi wifi yang Anda gunakan.
Restart Laptop dan Router Wifi
Jika masalah koneksi wifi masih terjadi setelah memeriksa kata sandi yang sudah dimasukkan, cobalah untuk me-restart laptop dan router wifi. Langkah ini dapat membantu memperbaiki masalah koneksi yang mungkin hanya bersifat sementara. Matikan kedua perangkat secara bersamaan, tunggu beberapa detik, lalu nyalakan kembali. Setelah keduanya dinyalakan kembali, coba lagi untuk terhubung ke jaringan wifi.
Perhatikan Sinyal Wifi
Pastikan laptop Anda berada dalam jarak yang dekat dengan router wifi atau di area dengan sinyal wifi yang kuat. Jika laptop Anda terlalu jauh dari router atau berada di tempat dengan banyak gangguan sinyal, maka koneksi wifi mungkin tidak stabil atau bahkan tidak terhubung sama sekali. Jika Anda memiliki pilihan, pindahkan laptop Anda ke posisi yang lebih dekat dengan router untuk mendapatkan sinyal yang lebih baik dan stabilitas koneksi yang lebih baik.
Dengan mengikuti langkah-langkah di atas, Anda diharapkan dapat mengatasi masalah koneksi wifi di laptop Anda. Selamat mencoba!
Selain itu, jika kamu ingin mengganti wallpaper laptopmu, kamu bisa menyimak artikel dari otobiez.com.
 Otobiez Blog Tempat Berbagai Informasi Ekonomi
Otobiez Blog Tempat Berbagai Informasi Ekonomi