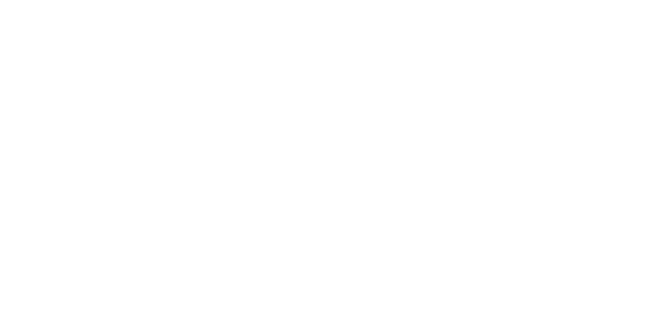Halo para siswa! Apakah kalian sering kali bingung ketika ingin mengetahui spesifikasi laptop yang kalian gunakan? Tenang saja, dalam artikel ini saya akan membahas cara untuk mengetahui spesifikasi laptop dengan mudah. Dengan mengetahui spesifikasi laptop, kita dapat memahami kemampuan serta kebutuhan laptop yang kita gunakan. Dengan begitu, kita dapat memilih laptop yang sesuai dengan kebutuhan kita. Tanpa berlama-lama lagi, mari kita mulai!
Cara Mengetahui Spesifikasi Laptop
Spesifikasi laptop adalah informasi penting yang perlu diketahui oleh pengguna. Dengan mengetahui spesifikasi laptop, Anda dapat memahami kemampuan dan performa laptop yang Anda gunakan. Dalam artikel ini, kami akan membahas tentang cara mengetahui spesifikasi laptop Anda yang dapat membantu Anda dalam memaksimalkan penggunaan laptop. Berikut adalah langkah-langkah yang dapat Anda lakukan:
Membuka Menu System Information
Menu System Information adalah tempat yang menyimpan semua informasi tentang spesifikasi laptop Anda. Untuk membukanya, Anda perlu mengikuti beberapa langkah sederhana:
- Pertama, buka menu “Start” di pojok kiri bawah desktop Anda.
- Kemudian, cari dan klik tulisan “Control Panel”.
- Pada jendela Control Panel, cari dan klik tulisan “System and Security”.
- Setelah itu, cari dan klik tulisan “System”.
- Pada jendela System, Anda akan melihat informasi lengkap mengenai laptop Anda, termasuk spesifikasinya.
Membaca Informasi Prosesor
Informasi tentang prosesor Anda penting karena ini menentukan kecepatan komputer Anda. Anda dapat mengetahui jenis prosesor yang Anda miliki, jumlah core, dan kecepatan clock. Berikut adalah langkah-langkah untuk mengetahui informasi prosesor:
- Pertama, buka kembali menu “Start” di pojok kiri bawah desktop Anda.
- Kemudian, cari dan klik tulisan “Control Panel”.
- Pada jendela Control Panel, cari dan klik tulisan “System and Security”.
- Kemudian, cari dan klik tulisan “System”.
- Selanjutnya, Anda akan melihat informasi dasar mengenai laptop Anda. Pada bagian “Processor”, Anda akan menemukan informasi tentang prosesor Anda, seperti jenis, jumlah core, dan kecepatan clock.
Mengecek Kapasitas RAM
RAM mempengaruhi kinerja komputer Anda secara keseluruhan. Dalam bagian ini, Anda akan belajar bagaimana mengetahui kapasitas RAM yang dimiliki laptop Anda. Berikut adalah langkah-langkah untuk mengecek kapasitas RAM:
- Seperti sebelumnya, buka menu “Start” di pojok kiri bawah desktop Anda.
- Cari dan klik tulisan “Control Panel”.
- Pada jendela Control Panel, cari dan klik tulisan “System and Security”.
- Selanjutnya, cari dan klik tulisan “System”.
- Di jendela System, Anda akan melihat informasi tentang laptop Anda. Pada bagian “Installed RAM”, Anda akan menemukan informasi tentang kapasitas RAM yang dimiliki laptop Anda.
Dengan mengetahui spesifikasi laptop Anda, Anda dapat lebih memahami kemampuan dan performa laptop yang Anda gunakan. Hal ini dapat membantu Anda dalam mengoptimalkan penggunaan laptop serta memilih aplikasi dan software yang sesuai dengan spesifikasi laptop Anda. Selamat mencoba!
Cara Mengetahui Kapasitas Penyimpanan Hard Drive
Salah satu hal penting yang perlu Anda ketahui tentang laptop adalah kapasitas penyimpanan hard drive yang dimilikinya. Dalam subbagian ini, kami akan menjelaskan kepada Anda bagaimana cara mengetahui kapasitas penyimpanan internal dan eksternal pada laptop Anda.
Mengecek Penyimpanan Internal
Penyimpanan internal adalah tempat di mana semua data penting Anda disimpan di dalam laptop. Untuk mengetahui kapasitas penyimpanan internal laptop Anda, langkah-langkah berikut ini dapat Anda ikuti:
- Buka File Explorer. Anda dapat melakukannya dengan mengklik gambar folder di taskbar Anda atau dengan menekan tombol Windows + E pada keyboard.
- Pilih “This PC” atau “Komputer ini” di panel sebelah kiri File Explorer.
- Anda akan melihat daftar drive yang tersedia di laptop Anda. Cari drive dengan label “C:” atau “Local Disk (C:)”.
- Klik kanan pada drive tersebut dan pilih “Properties” atau “Properti”.
- Akan muncul jendela dengan informasi tentang kapasitas total, kapasitas yang digunakan, dan kapasitas yang tersisa pada drive tersebut.
Dengan mengikuti langkah-langkah di atas, Anda dapat dengan mudah mengetahui kapasitas penyimpanan internal laptop Anda. Ingatlah bahwa kapasitas penyimpanan internal akan tergantung pada spesifikasi laptop Anda. Semakin besar kapasitas penyimpanan internal, semakin banyak data yang dapat Anda simpan di dalam laptop Anda.
Mengecek Penyimpanan Eksternal
Selain penyimpanan internal, Anda mungkin juga menggunakan penyimpanan eksternal seperti hard drive eksternal atau flash drive. Untuk mengetahui kapasitas penyimpanan eksternal pada laptop Anda, langkah-langkah berikut ini dapat Anda ikuti:
- Sambungkan penyimpanan eksternal ke laptop Anda menggunakan kabel yang sesuai.
- Buka File Explorer seperti yang telah dijelaskan sebelumnya.
- Pada panel sebelah kiri File Explorer, cari bagian “Devices and Drives” atau “Perangkat dan Drive”.
- Anda akan melihat daftar drive yang terhubung ke laptop Anda. Cari drive eksternal Anda.
- Klik kanan pada drive tersebut dan pilih “Properties” atau “Properti”.
- Akan muncul jendela dengan informasi tentang kapasitas total, kapasitas yang digunakan, dan kapasitas yang tersisa pada drive eksternal tersebut.
Dengan mengikuti langkah-langkah di atas, Anda dapat mengetahui kapasitas penyimpanan eksternal pada laptop Anda. Ingatlah bahwa kapasitas penyimpanan eksternal dapat berbeda-beda tergantung pada jenis dan merek penyimpanan yang Anda gunakan.
Menggunakan Aplikasi Pihak Ketiga
Jika Anda ingin mendapatkan informasi yang lebih mendetail tentang kapasitas penyimpanan di laptop Anda, Anda dapat menggunakan aplikasi pihak ketiga yang akan memberikan informasi yang lebih terperinci. Beberapa aplikasi terkenal yang dapat Anda gunakan adalah “Speccy” dan “CrystalDiskInfo”. Berikut langkah-langkah umum untuk menggunakan aplikasi ini:
- Unduh dan instal aplikasi pihak ketiga yang Anda inginkan.
- Buka aplikasi tersebut.
- Secara otomatis, aplikasi akan menampilkan informasi tentang kapasitas penyimpanan internal dan eksternal, termasuk kapasitas total, kapasitas yang digunakan, dan kapasitas yang tersisa.
Dengan menggunakan aplikasi pihak ketiga, Anda dapat mendapatkan informasi yang lebih terperinci tentang kapasitas penyimpanan di laptop Anda. Hal ini dapat berguna jika Anda membutuhkan informasi yang lebih mendalam untuk keperluan troubleshooting atau pengelolaan data.
Demikianlah cara-cara untuk mengetahui kapasitas penyimpanan hard drive pada laptop Anda. Dengan mengetahui kapasitas penyimpanan internal dan eksternal, Anda dapat dengan bijak mengelola ruang penyimpanan Anda dan memastikan bahwa laptop Anda tetap berfungsi dengan baik.
Cara Mengetahui Kartu Grafis yang Digunakan
Jika Anda ingin mengetahui kartu grafis yang digunakan pada laptop Anda, Anda dapat menggunakan Device Manager. Device Manager adalah tempat yang menyimpan informasi tentang semua perangkat keras yang terpasang pada laptop Anda. Dengan membuka Device Manager, Anda dapat menemukan semua perangkat keras yang terhubung ke laptop Anda, termasuk kartu grafis.
Membuka Device Manager
Langkah pertama adalah membuka Device Manager. Untuk melakukan ini, Anda dapat menggunakan shortcut keyboard dengan menekan tahan tombol Windows + X dan memilih “Device Manager” dari menu yang muncul. Anda juga dapat membuka Device Manager melalui Control Panel atau dengan mencari “Device Manager” di menu Start.
Menemukan Kartu Grafis pada Device Manager
Setelah Anda membuka Device Manager, Anda akan melihat daftar semua perangkat keras yang terhubung ke laptop Anda. Untuk menemukan kartu grafis, Anda perlu mencari kategori “Display adapters” atau “Kartu grafis”. Klik dua kali pada kategori ini untuk mengembangkannya dan menampilkan kartu grafis yang terpasang.
Pastikan untuk melihat dengan seksama nama kartu grafis yang tercantum di dalamnya. Ini akan memberi Anda informasi tentang jenis dan merek kartu grafis yang Anda gunakan. Misalnya, Anda mungkin melihat nama seperti “Nvidia GeForce GTX 1050” atau “AMD Radeon RX 570”. Catatlah informasi ini untuk referensi Anda.
Memperbarui Driver Kartu Grafis
Selanjutnya, jika Anda ingin meningkatkan performa permainan atau aplikasi yang membutuhkan rendering grafis yang lebih baik, Anda mungkin perlu memperbarui driver kartu grafis Anda. Driver kartu grafis adalah perangkat lunak yang memungkinkan kartu grafis berfungsi dengan baik.
Untuk memperbarui driver kartu grafis, Anda dapat mengunjungi situs web resmi produsen kartu grafis Anda, seperti Nvidia atau AMD. Di situs web ini, Anda dapat mencari dan mendownload versi terbaru driver kartu grafis Anda. Pastikan untuk memilih driver yang sesuai dengan jenis dan merek kartu grafis Anda.
Setelah Anda mengunduh driver yang sesuai, cukup ikuti petunjuk instalasi yang disediakan. Biasanya, Anda perlu menjalankan file installer dan mengikuti panduan langkah demi langkah yang muncul di layar.
Saat menginstal driver baru, pastikan untuk menutup semua program yang sedang berjalan. Setelah instalasi selesai, Anda mungkin perlu me-restart laptop Anda agar perubahan dapat diterapkan dengan baik.
Dengan mengetahui cara membuka Device Manager dan menemukan kartu grafis yang digunakan, serta memperbarui driver kartu grafis, Anda dapat memaksimalkan performa permainan dan aplikasi yang membutuhkan rendering grafis yang lebih baik pada laptop Anda. Selamat mencoba!
 Otobiez Blog Tempat Berbagai Informasi Ekonomi
Otobiez Blog Tempat Berbagai Informasi Ekonomi