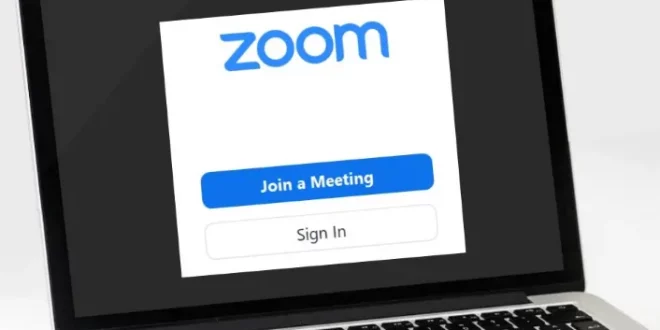Halo siswa-siswi! Pada kesempatan kali ini, kita akan membahas tentang aplikasi Zoom. Apakah kalian sudah pernah mendengar tentang aplikasi tersebut? Zoom merupakan sebuah aplikasi yang digunakan untuk melakukan conference call atau video conference. Dengan Zoom, kita dapat berkomunikasi dengan orang lain secara langsung melalui panggilan video yang dapat dilakukan melalui laptop. Nah, dalam artikel kali ini, kita akan mengenal lebih jauh tentang Zoom dan juga bagaimana cara mendownloadnya ke dalam laptop kita. Yuk, mari kita mulai pembahasannya!
Langkah-langkah Download Aplikasi Zoom di Laptop
Download aplikasi Zoom di laptop merupakan langkah penting agar Anda dapat mengakses platform komunikasi online ini. Zoom merupakan aplikasi yang digunakan untuk melakukan pertemuan virtual, konferensi, dan kuliah online. Dalam panduan ini, kami akan menjelaskan secara detail langkah-langkah download aplikasi Zoom di laptop Anda.
Langkah 1: Kunjungi Situs Resmi Zoom
Langkah pertama yang perlu Anda lakukan adalah mengunjungi situs resmi Zoom. Situs resmi Zoom adalah tempat terbaik untuk mendapatkan aplikasi Zoom yang resmi dan terjamin keamanannya. Untuk mengunjungi situs Zoom, Anda cukup memasukkan URL “www.zoom.us” ke dalam browser yang ada di laptop Anda.
Langkah 2: Pilih ‘Download’ di Menu Utama
Setelah Anda mengakses situs resmi Zoom, carilah opsi ‘Download’ yang terletak di menu utama. Biasanya, tombol ‘Download’ ini akan terletak di bagian atas atau bawah halaman situs web. Ketika Anda menemukan tombol ‘Download’, klik tombol tersebut untuk melanjutkan proses download aplikasi Zoom di laptop Anda.
Langkah 3: Pilih Versi Aplikasi yang Sesuai
Setelah Anda mengklik tombol ‘Download’, Anda akan diarahkan ke halaman yang menampilkan beberapa versi aplikasi Zoom yang tersedia. Pastikan untuk memilih versi aplikasi Zoom yang sesuai dengan sistem operasi laptop Anda. Apakah Laptop Anda menggunakan sistem operasi Windows atau Mac? Jika Anda menggunakan Windows, pilih versi aplikasi Zoom untuk Windows. Jika Anda menggunakan Mac, pilih versi aplikasi Zoom untuk Mac. Situs resmi Zoom secara otomatis mendeteksi sistem operasi Anda dan menawarkan versi yang sesuai, sehingga Anda tidak perlu khawatir memilih versi yang salah. Pilihlah versi yang sesuai dan lanjutkan proses download aplikasi Zoom di laptop Anda.
Cara Install Aplikasi Zoom di Laptop
Bagian ini akan menjelaskan langkah-langkah yang perlu Anda lakukan untuk menginstal aplikasi Zoom di laptop Anda. Ikuti instruksi berikut secara saksama agar Anda dapat menggunakan aplikasi Zoom dengan lancar di laptop Anda.
Langkah 1: Buka File Installer
Setelah proses download aplikasi Zoom selesai, buka folder “Downloads” atau “Unduhan” di laptop Anda. Cari file installer Zoom yang telah Anda unduh dan lakukan klik ganda pada file tersebut. Hal ini akan membuka jendela instalasi Zoom di laptop Anda.
Langkah 2: Ikuti Petunjuk Instalasi
Setelah Anda membuka file installer Zoom, Anda akan disuguhkan dengan petunjuk instalasi yang perlu Anda ikuti. Bacalah dengan cermat dan perhatikan setiap langkah yang tertera pada jendela instalasi Zoom. Pastikan Anda menyetujui persyaratan penggunaan aplikasi Zoom dan ikuti langkah-langkah instalasi yang diberikan, seperti memilih folder instalasi dan membuat pintasan di desktop.
Langkah 3: Tunggu Hingga Instalasi Selesai
Setelah Anda mengikuti semua petunjuk instalasi, biarkan proses instalasi Zoom berjalan hingga selesai. Biasanya, proses ini akan memakan waktu beberapa menit tergantung pada kecepatan laptop Anda. Sangat penting untuk tidak menutup jendela instalasi atau mematikan laptop saat proses ini sedang berlangsung, karena hal tersebut dapat mengganggu proses instalasi dan membuatnya tidak berhasil.
Setelah proses instalasi selesai, Anda akan melihat pesan bahwa aplikasi Zoom telah berhasil diinstal di laptop Anda. Sekarang Anda dapat membuka aplikasi Zoom dan mulai menggunakannya untuk melakukan pertemuan online, kuliah tersambung jarak jauh, atau keperluan lainnya yang memerlukan aplikasi Zoom.
Sekarang Anda telah berhasil mengunduh dan menginstal aplikasi Zoom di laptop Anda. Selamat mencoba dan semoga aplikasi Zoom membantu Anda dalam menjalankan kegiatan online Anda dengan lancar.
Kamu juga bisa membaca artikel cara print screen di laptop untuk memudahkan dalam mengambil screenshot aplikasi.
Login dan Menggunakan Aplikasi Zoom
Langkah 1: Buka Aplikasi Zoom
Setelah proses instalasi selesai, temukan ikon aplikasi Zoom di desktop atau cari di menu Start/Programs. Klik dua kali ikon aplikasi Zoom untuk membuka aplikasi tersebut.
Langkah 2: Masuk ke Akun Zoom Anda
Setelah membuka aplikasi Zoom, Anda akan disambut dengan tampilan awal. Untuk menggunakan aplikasi ini, Anda perlu masuk ke akun Zoom Anda. Jika Anda sudah memiliki akun, masukkan email dan password Anda. Jika belum, pilih opsi ‘Sign Up’ atau ‘Daftar’ untuk membuat akun baru.
Langkah 3: Jelajahi Fitur Zoom
Setelah masuk, Anda dapat mulai menjelajahi semua fitur yang tersedia di aplikasi Zoom, seperti membuat dan bergabung dalam pertemuan, mengatur pengaturan audio dan video, serta menggunakan fitur kolaborasi seperti berbagi layar dan penggunaan papan tulis virtual.
Rincian Langkah-langkah untuk Login dan Menggunakan Aplikasi Zoom
Ketika telah berhasil menginstal aplikasi Zoom di laptop Anda, langkah selanjutnya adalah mengenal cara login dan menggunakan aplikasi ini. Ikuti langkah-langkah di bawah ini untuk login dan mempelajari fitur-fitur yang ada di aplikasi Zoom.
Langkah 1: Buka Aplikasi Zoom
Setelah selesai menginstal aplikasi Zoom, Anda dapat menemukan ikon aplikasi Zoom di desktop komputer atau berada di menu Start/Programs. Untuk membuka aplikasi Zoom, cukup klik dua kali ikon aplikasi Zoom tersebut.
Langkah 2: Masuk ke Akun Zoom Anda
Setelah membuka aplikasi Zoom, Anda akan melihat tampilan awal aplikasi. Untuk menggunakan semua fitur yang tersedia, Anda perlu masuk ke akun Zoom Anda. Jika Anda sudah memiliki akun, masukkan email dan password Anda pada form yang tersedia. Namun, jika Anda belum memiliki akun Zoom, pilih opsi ‘Sign Up’ atau ‘Daftar’ untuk membuat akun baru. Mengisi formulir pendaftaran dengan informasi yang diperlukan seperti nama, email, dan password. Setelah itu, Anda dapat login dengan menggunakan akun yang baru saja Anda buat.
Langkah 3: Jelajahi Fitur Zoom
Setelah berhasil login ke akun Zoom Anda, Anda dapat mulai menjelajahi berbagai fitur yang disediakan oleh aplikasi ini. Fitur-fitur yang ada di Zoom memungkinkan Anda untuk melakukan pertemuan online, mengatur pengaturan audio dan video, serta menggunakan fitur kolaborasi
Beberapa fitur yang dapat Anda temukan di aplikasi Zoom antara lain:
1. Membuat Pertemuan
Anda dapat membuat pertemuan dengan hanya beberapa klik melalui aplikasi Zoom. Setelah membuat sebuah pertemuan, Anda dapat mengundang orang lain untuk bergabung melalui tautan atau kode undangan yang diberikan oleh aplikasi ini.
2. Bergabung dalam Pertemuan
Jika Anda menerima undangan untuk bergabung dalam pertemuan, Anda dapat menggunakan aplikasi Zoom untuk masuk ke pertemuan tersebut. Anda hanya perlu memasukkan kode pertemuan dan kata sandi jika diperlukan.
3. Mengatur Pengaturan Audio dan Video
Aplikasi Zoom memungkinkan Anda untuk mengatur pengaturan audio dan video Anda selama pertemuan. Anda dapat memeriksa dan mengubah perangkat pengeras suara dan mikrofon yang akan digunakan, serta mengatur opsi video seperti pengaturan kamera dan resolusi.
4. Berbagi Layar
Fitur berbagi layar di aplikasi Zoom memungkinkan Anda untuk menampilkan tampilan layar komputer Anda kepada peserta lain dalam pertemuan. Anda dapat menggunakan fitur ini untuk mempresentasikan dokumen, slide PowerPoint, atau aktivitas lain yang sedang Anda lakukan di komputer Anda.
5. Penggunaan Papan Tulis Virtual
Aplikasi Zoom juga menyediakan fitur papan tulis virtual yang memungkinkan Anda untuk menulis atau menggambar saat pertemuan berlangsung. Anda dapat menggunakan papan tulis virtual ini untuk menjelaskan atau menjabarkan konsep dengan lebih jelas kepada peserta lainnya.
Dengan menjelajahi semua fitur yang ada di aplikasi Zoom, Anda dapat memanfaatkannya secara maksimal dalam kegiatan belajar online, rapat virtual, atau pertemuan lainnya. Selamat mencoba!
Untuk memudahkan kamu dalam download aplikasi Zoom di laptop, ikuti langkah-langkah berikut ini.
 Otobiez Blog Tempat Berbagai Informasi Ekonomi
Otobiez Blog Tempat Berbagai Informasi Ekonomi