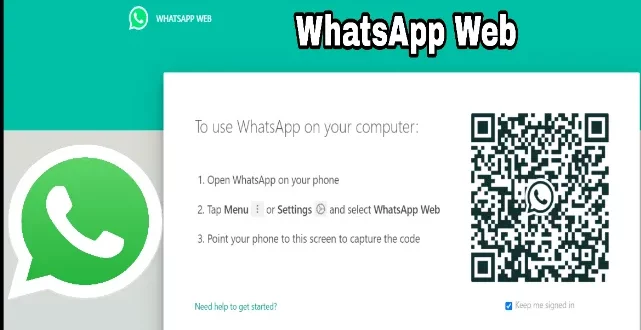Halo, para siswa! Menghubungkan Aplikasi WhatsApp ke laptop menggunakan WhatsApp Web bisa sangat berguna untuk memudahkan kita dalam menjawab pesan melalui layar yang lebih besar dan dengan keyboard. Jadi, tidak perlu lagi beralih antara smartphone dan laptop ketika sedang bekerja atau belajar. Nah, dalam artikel kali ini, kita akan belajar tentang cara menyambungkan WhatsApp ke laptop menggunakan WhatsApp Web. Yuk, simak penjelasan lengkapnya di bawah ini!
Daftar isi artikel
Cara Menyambung WhatsApp ke Laptop
WhatsApp Web adalah fitur yang memungkinkan pengguna WhatsApp untuk mengakses akun mereka melalui browser laptop atau PC. Dengan menggunakan WhatsApp Web, Anda dapat mengirim dan menerima pesan WhatsApp tanpa harus menggunakan smartphone Anda.
Apa itu WhatsApp Web
WhatsApp Web adalah fitur yang memungkinkan Anda untuk mengakses dan menggunakan akun WhatsApp melalui browser laptop atau PC. Ini berguna ketika Anda sedang bekerja di depan komputer dan tidak ingin terus-menerus mengambil smartphone Anda setiap kali ada pesan masuk. Dengan WhatsApp Web, Anda dapat merespons pesan dan melakukan percakapan tanpa harus melepaskan perhatian dari tugas yang sedang Anda kerjakan.
Persyaratan untuk Menggunakan WhatsApp Web
Sebelum Anda dapat menggunakan WhatsApp Web, ada beberapa persyaratan yang perlu dipenuhi:
1. Smartphone yang terhubung ke internet dan memiliki aplikasi WhatsApp yang terinstal di dalamnya. Pastikan bahwa smartphone Anda memiliki koneksi internet yang stabil agar pesan WhatsApp dapat disinkronkan dengan lancar.
2. Laptop atau PC yang terhubung ke internet dan memiliki browser yang kompatibel seperti Google Chrome, Mozilla Firefox, atau Microsoft Edge. Pastikan bahwa browser Anda diperbarui ke versi terbaru untuk mendapatkan fitur dan kinerja optimal.
Cara Menyambungkan WhatsApp Web dengan Laptop
Berikut adalah langkah-langkah untuk menyambungkan WhatsApp Web dengan laptop:
1. Buka browser di laptop atau PC Anda.
2. Ketik “web.whatsapp.com” di bilah alamat browser Anda dan tekan Enter.
3. Setelah halaman WhatsApp Web terbuka, Anda akan melihat kode QR yang perlu Anda pindai menggunakan smartphone Anda.
4. Buka aplikasi WhatsApp di smartphone Anda.
5. Ketuk ikon titik tiga (menu) di pojok kanan atas aplikasi WhatsApp.
6. Pilih opsi “WhatsApp Web”.
7. Gunakan kamera smartphone Anda untuk memindai kode QR di browser laptop atau PC Anda.
8. Setelah pemindaian berhasil, WhatsApp Web akan terhubung dengan akun WhatsApp Anda. Tampilan percakapan Anda akan muncul di layar laptop atau PC Anda, dan Anda dapat mulai menggunakan WhatsApp melalui browser.
Anda sekarang dapat mengirim dan menerima pesan WhatsApp, mengunggah file, dan menggunakan fitur lain dari WhatsApp langsung dari laptop atau PC Anda. Pastikan untuk tidak meninggalkan perangkat yang terhubung ke internet agar WhatsApp Web tetap terhubung dan sinkron dengan akun WhatsApp Anda.
Baca juga: Manfaat Menggunakan Aplikasi WhatsApp di Laptop yang Perlu Anda Ketahui
Penjelasan Lebih Lanjut Mengenai WhatsApp Web
WhatsApp Web adalah solusi yang sangat berguna bagi mereka yang ingin tetap terhubung dengan akun WhatsApp mereka ketika sedang menggunakan laptop atau PC. Fitur ini memungkinkan pengguna WhatsApp untuk mengakses pesan dan kontak mereka yang ada di smartphone langsung dari browser desktop atau laptop.
Dengan WhatsApp Web, Anda dapat melakukan semua tugas yang biasanya Anda lakukan di aplikasi WhatsApp di smartphone Anda. Anda dapat mengirim dan menerima pesan teks, mengirim gambar, video, dan file lainnya, serta melakukan panggilan suara dan video melalui aplikasi WhatsApp Web.
WhatsApp Web juga memudahkan Anda untuk mengelola pesan dan kontak. Anda dapat membuat grup, mengganti foto profil, mengubah status, dan menghapus pesan dengan mudah langsung dari browser laptop atau PC Anda.
Penting untuk diingat bahwa WhatsApp Web hanya memungkinkan akses ke akun WhatsApp yang sudah ada di smartphone Anda. Ini berarti bahwa semua pesan dan kontak yang ada di aplikasi WhatsApp di smartphone Anda akan terlihat di WhatsApp Web. Setiap pesan yang Anda baca atau kirim melalui WhatsApp Web akan dihapuskan secara otomatis dari smartphone Anda dan sebaliknya.
Jika Anda ingin mengakses WhatsApp Web melalui browser yang berbeda atau menggunakan perangkat yang berbeda, Anda harus melakukan proses penyambungan kembali dengan memindai kode QR pada setiap perangkat atau browser yang Anda gunakan.
WhatsApp Web adalah solusi yang sangat berguna untuk tetap terhubung dengan akun WhatsApp Anda saat bekerja di laptop atau PC. Dengan mengikuti langkah-langkah di atas, Anda dapat dengan mudah menyambungkan WhatsApp ke laptop Anda dan tetap terhubung dengan teman dan keluarga melalui platform pesan populer ini.
Cara menyambung WhatsApp ke laptop sangat mudah dan menguntungkan. Dengan cara ini, Anda dapat mengirim pesan dan file langsung dari laptop Anda. Anda bisa membaca artikel Cara Menggunakan Aplikasi WhatsApp di Laptop untuk mempelajari cara menyambungkan WhatsApp ke laptop Anda. Cara ini sangat berguna jika Anda bekerja di depan laptop seharian dan ingin tetap terhubung dengan teman-teman Anda melalui WhatsApp.
Cara Membuka Pesan WhatsApp di Laptop
WhatsApp adalah salah satu aplikasi pesan instan yang sangat populer di seluruh dunia. Aplikasi ini memungkinkan penggunanya untuk mengirim pesan teks, gambar, video, dan dokumen secara gratis melalui internet. Awalnya, WhatsApp hanya dapat diakses melalui smartphone, namun sekarang Anda dapat dengan mudah membuka pesan WhatsApp di laptop atau PC Anda. Berikut adalah dua cara untuk menyambungkan WhatsApp ke laptop.
Menggunakan WhatsApp Web
WhatsApp Web adalah layanan yang memungkinkan Anda untuk mengakses pesan WhatsApp Anda melalui browser di laptop atau PC Anda. Cara mengakses WhatsApp Web sangat mudah, ikuti langkah-langkah berikut:
- Buka browser di laptop atau PC Anda.
- Ketik “web.whatsapp.com” di bilah alamat browser Anda dan tekan Enter.
- Tampilan percakapan WhatsApp Anda akan muncul di layar laptop atau PC Anda.
- Klik pada nama atau profil kontak di sidebar sebelah kiri untuk membuka percakapan dengan kontak tersebut.
- Ketik pesan yang ingin Anda kirim di kolom chat di sebelah kanan dan tekan Enter untuk mengirim pesan.
Menggunakan Aplikasi WhatsApp Desktop
Selain menggunakan WhatsApp Web, Anda juga dapat menggunakan aplikasi WhatsApp Desktop untuk membuka pesan WhatsApp di laptop atau PC Anda. Berikut adalah langkah-langkahnya:
- Unduh dan instal aplikasi WhatsApp Desktop dari situs resmi WhatsApp.
- Buka aplikasi WhatsApp Desktop setelah instalasi selesai.
- Scan kode QR yang muncul di aplikasi WhatsApp Desktop menggunakan kamera smartphone Anda.
- Setelah pemindaian berhasil, tampilan percakapan WhatsApp Anda akan muncul di aplikasi WhatsApp Desktop.
- Klik pada nama atau profil kontak di sidebar sebelah kiri untuk membuka percakapan dengan kontak tersebut.
- Ketik pesan yang ingin Anda kirim di kolom chat di sebelah kanan dan tekan Enter untuk mengirim pesan.
Baca juga: Panduan Download dan Menggunakan Whatsapp di Laptop
Keuntungan dan Kekurangan Menggunakan WhatsApp di Laptop
Ada beberapa keuntungan dan kekurangan yang perlu Anda pertimbangkan saat menggunakan WhatsApp di laptop atau PC. Berikut adalah beberapa poin yang perlu Anda ketahui:
Keuntungan menggunakan WhatsApp di laptop:
- Anda dapat dengan mudah mengetik pesan menggunakan keyboard laptop yang lebih nyaman daripada keyboard smartphone.
- Anda dapat mengirim dan menerima file melalui WhatsApp Web atau WhatsApp Desktop, seperti foto, video, atau dokumen.
Kekurangan menggunakan WhatsApp di laptop:
- Anda harus selalu terhubung dengan internet untuk bisa menggunakan fitur ini.
- Jika smartphone Anda mati atau kehabisan baterai, Anda tidak akan dapat menggunakan WhatsApp di laptop sampai Anda menghubungkan smartphone Anda ke charger atau menghidupkannya kembali.
Dengan mengetahui cara menyambungkan WhatsApp ke laptop dan memahami keuntungan serta kekurangannya, Anda dapat dengan mudah mengakses dan mengelola pesan WhatsApp Anda melalui laptop atau PC Anda. Selamat mencoba!
Jika Anda ingin merubah wallpaper di laptop Anda, Anda bisa mengikuti panduan di artikel Cara Mengganti Wallpaper Komputer. Dalam artikel tersebut, Anda akan belajar langkah-langkah mudah untuk mengubah wallpaper di laptop Anda. Dengan mengganti wallpaper dengan gambar atau foto yang Anda suka, Anda dapat memberikan tampilan yang segar dan personal pada laptop Anda.
 Otobiez Blog Tempat Berbagai Informasi Ekonomi
Otobiez Blog Tempat Berbagai Informasi Ekonomi