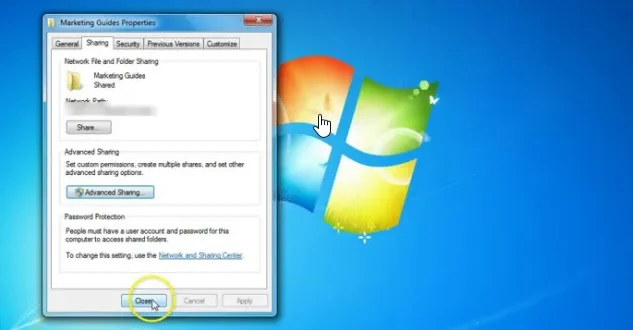Apakah Anda sering kesulitan dalam mengubah nama file di laptop? Jangan khawatir, kami punya solusinya! Dalam artikel ini, kami akan memberikan tips-tips praktis untuk mengubah nama file dengan mudah dan cepat. Tak perlu lagi khawatir dengan nama-nama file yang tidak jelas atau sulit diidentifikasi. Dengan menggunakan langkah-langkah yang kami berikan, Anda akan bisa mengatur file-file di laptop Anda dengan lebih rapi dan teratur. Tunggu apa lagi? Yuk, simak artikel ini sampai selesai dan mulailah mengubah nama file dengan mudah!
Cara Mengganti Nama File Di Laptop
? Mengganti nama file pada laptop dapat membantu pengguna untuk mengidentifikasi file dengan lebih mudah, meningkatkan keteraturan dan organisasi file, serta memudahkan dalam mencari file yang diinginkan.
Cara mengganti nama file pada Windows
Untuk mengganti nama file pada laptop dengan sistem operasi Windows, kamu dapat mengikuti langkah-langkah berikut:
1. Klik kanan pada file yang ingin diganti namanya.
Langkah pertama yang harus kamu lakukan adalah mengklik kanan pada file yang ingin kamu ganti namanya. Jika kamu belum mengetahui file mana yang ingin diganti namanya, kamu dapat menggunakan fitur pencarian di Windows untuk memudahkan dalam mencari file tersebut.
2. Pilih opsi “Rename” atau “Ubah Nama”.
Setelah mengklik kanan pada file tersebut, akan muncul opsi di menu konteks. Pilih opsi “Rename” atau “Ubah Nama” untuk melanjutkan proses penggantian nama file.
3. Ketikkan nama baru yang diinginkan untuk file tersebut.
Kemudian, ketikkan nama baru yang kamu inginkan untuk file tersebut. Pastikan kamu memberikan nama yang dapat menggambarkan konten atau isi dari file tersebut agar lebih mudah diidentifikasi di kemudian hari. Kamu juga dapat menambahkan tanda hubung (-), underscore (_), atau angka pada nama file untuk membedakan file yang serupa.
4. Tekan tombol Enter untuk mengonfirmasi dan menyimpan perubahan nama.
Setelah kamu mengetikkan nama baru untuk file tersebut, tekan tombol Enter pada keyboard kamu untuk mengonfirmasi dan menyimpan perubahan nama. Nama file akan berubah langsung setelah kamu menekan tombol Enter, dan kamu juga dapat melihat perubahan nama tersebut di bagian judul file.
Dengan mengikuti langkah-langkah di atas, kamu berhasil mengganti nama file pada laptop dengan sistem operasi Windows. Kamu dapat mengulangi langkah-langkah ini untuk mengganti nama file yang lain dengan mudah dan cepat.
Cara mengganti nama file pada Mac
Bagi pengguna laptop dengan sistem operasi Mac, berikut adalah cara mengganti nama file:
1. Klik kanan pada file yang ingin diganti namanya.
Seperti pada Windows, langkah pertama yang perlu kamu lakukan adalah mengklik kanan pada file yang ingin kamu ubah namanya. Pastikan kamu telah menemukan file yang ingin diganti namanya sebelum melanjutkan langkah berikutnya.
2. Pilih opsi “Rename” atau “Ubah Nama”.
Setelah mengklik kanan pada file tersebut, akan muncul beberapa opsi dalam menu konteks. Pilih opsi “Rename” atau “Ubah Nama” untuk melanjutkan proses penggantian nama file.
3. Ketikkan nama baru yang diinginkan untuk file tersebut.
Ketikkan nama baru yang ingin kamu berikan pada file tersebut. Pastikan nama yang kamu ketikkan dapat menggambarkan isi dan konten dari file tersebut agar lebih mudah diidentifikasi di kemudian hari.
4. Tekan tombol Enter untuk mengonfirmasi dan menyimpan perubahan nama.
Setelah kamu mengetikkan nama baru untuk file tersebut, tekan tombol Enter pada keyboard untuk mengonfirmasi dan menyimpan perubahan nama. Nama file akan berubah seketika dan kamu juga dapat melihat perubahan nama tersebut di bagian judul file.
Dengan mengikuti langkah-langkah di atas, pengguna laptop dengan sistem operasi Mac dapat dengan mudah mengganti nama file sesuai dengan yang diinginkan. Proses ini dapat membantu pengguna untuk menjaga keteraturan dan organisasi file di laptop mereka.
Untuk mengganti nama file di laptop, Anda bisa mengikuti langkah-langkah berikut:
Ketentuan dalam mengganti nama file
Penggunaan karakter yang diperbolehkan
Pada saat ingin mengganti nama file di laptop, terdapat beberapa karakter yang diperbolehkan digunakan. Karakter-karakter tersebut antara lain huruf, angka, spasi, strip, dan underscore. Ketika melakukan penggantian nama, penting untuk menghindari penggunaan karakter khusus seperti tanda tanya (?), tanda seru (!), simbol matematika, atau karakter-karakter lain yang tidak diperbolehkan dalam sebuah nama file.
Pengaturan ekstensi file
Ketika melakukan penggantian nama file, sangat penting untuk tidak mengubah bagian ekstensi file, terutama jika file tersebut memiliki format atau tipe tertentu. Sebagai contoh, jika file awalnya bernama “gambar.jpg”, pastikan setelah mengganti nama tetap mempertahankan ekstensi “.jpg” agar file tersebut tetap dapat dibuka dengan program yang sesuai.
Perhatikan keberadaan file lain yang terkait
Ketika akan mengganti nama file, diperlukan kehati-hatian dalam memperhatikan keberadaan file-file lain yang terkait atau saling terhubung dengan file yang ingin diganti namanya. Hal ini perlu diperhatikan agar semua keterkaitan dan referensi tetap berfungsi dengan baik setelah perubahan nama dilakukan. Jika diperlukan, lakukan perubahan nama secara bersamaan untuk semua file terkait untuk menghindari terjadinya kebingungan atau kesalahan saat mengakses file tersebut.
Mengganti nama file di laptop adalah suatu hal yang sering kita lakukan saat mengorganisir atau mencari file dalam laptop. Mari kita pelajari cara mengganti nama file di laptop.
Perubahan nama file yang permanen
? Setelah mengganti nama file, perubahan tersebut bersifat permanen. Artinya, tidak ada fitur undo atau mengembalikan ke nama sebelumnya secara otomatis. Oleh karena itu, sebaiknya berhati-hati dan pastikan nama file yang baru benar-benar sesuai dengan keinginan.
Backup file sebelum mengganti nama
? Untuk menghindari kehilangan data atau file yang tidak sengaja terhapus, sebaiknya lakukan backup terlebih dahulu sebelum mengganti nama file. Dengan memiliki salinan cadangan file yang dapat dipulihkan, Anda dapat lebih tenang dalam melakukan perubahan nama pada file-file penting.
Prosedur untuk mengganti nama file di laptop
?️ Berikut adalah langkah-langkah detail tentang cara mengganti nama file di laptop:
1. Temukan file yang ingin Anda ubah nama
Langkah pertama adalah menemukan file yang ingin Anda ubah namanya. Buka folder yang berisi file tersebut dan cari file yang spesifik.
2. Klik kanan pada file
Setelah menemukan file yang ingin diubah namanya, klik kanan pada file tersebut. Muncul menu dropdown dengan berbagai opsi.
3. Pilih opsi “Rename” atau “Ubah Nama”
Kemudian, pilih opsi “Rename” atau “Ubah Nama”. Biasanya, opsi ini berada pada posisi teratas dari menu dropdown setelah mengklik kanan pada file.
4. Ketikkan nama baru untuk file
Setelah memilih opsi “Rename” atau “Ubah Nama”, file akan menjadi seleksi yang dapat diubah namanya. Ketikkan nama baru yang diinginkan untuk file tersebut.
5. Tekan tombol Enter atau klik di luar file
Setelah mengketikkan nama baru, tekan tombol Enter pada keyboard atau klik di luar file untuk mengakhiri proses penggantian nama. File akan segera mengganti namanya sesuai dengan yang baru Anda ketikkan.
6. Verifikasi perubahan nama
Setelah mengganti nama file, pastikan untuk memverifikasi perubahan nama dengan membuka folder tempat file tersebut disimpan. Cari file dengan nama baru yang telah Anda berikan.
7. Selesai
Dengan langkah-langkah di atas, Anda telah berhasil mengganti nama file di laptop. Pastikan untuk memeriksa kembali file-file yang telah diubah namanya untuk memastikan bahwa perubahan nama bersifat permanen.
Dengan mengetahui cara mengganti nama file di laptop, Anda dapat dengan mudah mengorganisir file-file Anda agar lebih teratur dan mudah ditemukan. Namun, ingatlah untuk selalu berhati-hati dan membackup file penting sebelum melakukan perubahan nama untuk menghindari kehilangan data yang tidak diinginkan.
 Otobiez Blog Tempat Berbagai Informasi Ekonomi
Otobiez Blog Tempat Berbagai Informasi Ekonomi