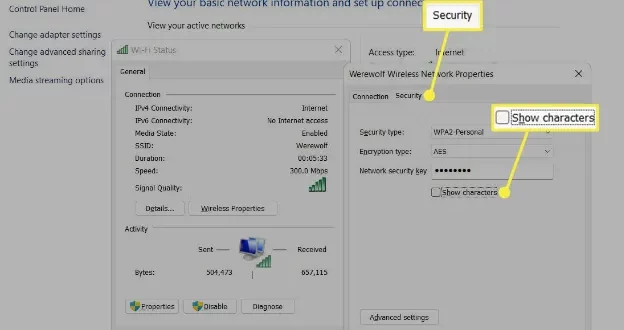Apakah Anda pernah mengalami kesulitan untuk menghubungkan laptop Anda ke jaringan Wi-Fi yang ada di sekitar? Terkadang, meskipun kita sudah mengetahui nama dan keberadaan jaringan tersebut, kita masih dihadapkan pada masalah memasukkan kata sandi yang sudah kita lupa. Namun, jangan khawatir! Di artikel ini, kami akan membahas cara mudah untuk melihat password Wi-Fi di laptop dengan sistem operasi Windows 11. Anda pasti penasaran, bukan? Mari kita simak langkah-langkahnya!
Daftar isi artikel
Cara Melihat Password Wifi Di Laptop Windows 11
Mengetahui password wifi merupakan hal yang sangat penting bagi pengguna laptop Windows 11. Dengan mengetahui password wifi, pengguna dapat terhubung ke jaringan wifi yang tersedia dan dapat menjalankan berbagai aplikasi dan layanan internet dengan lancar.
Pada artikel ini, kami akan menjelaskan dua metode yang dapat digunakan untuk melihat password wifi di laptop Windows 11. Metode pertama menggunakan Command Prompt atau CMD, sedangkan metode kedua menggunakan pengaturan Windows.
Mengapa Mengetahui Password Wifi Penting?
Mengetahui password wifi penting karena pengguna tidak dapat terhubung ke jaringan wifi tanpa password yang benar. Jika pengguna tidak mengetahui password wifi, maka ia tidak dapat memanfaatkan koneksi internet yang disediakan.
Di masa kini, internet telah menjadi salah satu kebutuhan primer bagi banyak orang dalam menjalankan berbagai aktivitas sehari-hari seperti mengerjakan tugas, bekerja, mengakses informasi, dan berkomunikasi dengan orang lain. Oleh karena itu, mengetahui password wifi merupakan langkah awal yang harus dilakukan bagi pengguna untuk dapat terhubung ke jaringan wifi yang tersedia.
Metode 1: Menggunakan Command Prompt
Metode pertama yang dapat digunakan untuk melihat password wifi di laptop Windows 11 adalah dengan menggunakan Command Prompt atau CMD. Command Prompt adalah aplikasi yang berfungsi untuk mengendalikan dan menjalankan berbagai perintah di sistem operasi Windows. Berikut adalah langkah-langkah untuk melihat password wifi menggunakan Command Prompt:
1. Buka Command Prompt dengan cara menekan tombol Windows + X pada keyboard, lalu pilih “Command Prompt” atau “Command Prompt (Admin)”.
2. Setelah Command Prompt terbuka, ketik perintah berikut:
“`
netsh wlan show profile name=[nama_ssid_wifi] key=clear
“`
Ganti [nama_ssid_wifi] dengan nama jaringan wifi yang ingin Anda lihat passwordnya. Jika Anda tidak tahu nama SSID wifi, Anda dapat melihatnya dengan perintah “netsh wlan show profile”.
3. Tekan Enter untuk mengeksekusi perintah. Setelah itu, Anda akan melihat informasi lengkap tentang jaringan wifi, termasuk passwordnya. Password wifi akan ditampilkan pada bagian “Key Content”.
Dengan menggunakan Command Prompt, Anda dapat dengan mudah melihat password wifi yang tersimpan di laptop Windows 11. Namun, perlu diingat bahwa Anda harus memiliki akses administratif untuk dapat menggunakan Command Prompt.
Metode 2: Menggunakan Pengaturan Windows
Metode kedua yang dapat digunakan untuk melihat password wifi di laptop Windows 11 adalah dengan menggunakan pengaturan Windows. Windows 11 menyediakan fitur yang memungkinkan pengguna untuk melihat password wifi yang sebelumnya telah terhubung. Berikut adalah langkah-langkah untuk melihat password wifi menggunakan pengaturan Windows:
1. Buka “Pengaturan” dengan cara menekan tombol Windows + I pada keyboard, atau klik ikon “Start” di pojok kiri bawah layar, lalu pilih “Pengaturan”.
2. Di jendela Pengaturan, klik pada opsi “Jaringan & Internet”.
3. Pada panel sebelah kiri, klik pilihan “Wifi”. Kemudian, di panel sebelah kanan, gulir ke bawah dan temukan jaringan wifi yang ingin Anda lihat passwordnya.
4. Klik pada nama jaringan wifi tersebut. Setelah itu, klik pada opsi “Properti”.
5. Di jendela properti jaringan wifi, pergi ke tab “Keamanan”. Kemudian, centang kotak “Tampilkan karakter” di bawah “Kata Sandi Jaringan”.
6. Password wifi akan ditampilkan secara jelas di bawah kotak centang “Tampilkan karakter”. Anda dapat menyalinnya atau mencatatnya untuk penggunaan di lain waktu.
Dengan menggunakan pengaturan Windows, Anda dapat melihat password wifi dengan mudah. Fitur ini sangat berguna jika Anda melupakan password wifi yang telah terhubung sebelumnya atau jika Anda ingin membagikan password wifi dengan orang lain secara tepat.
Demikianlah dua metode yang dapat digunakan untuk melihat password wifi di laptop Windows 11. Pengguna dapat memilih metode yang paling sesuai dengan preferensi dan kebutuhan mereka. Dengan mengetahui password wifi, pengguna dapat dengan mudah terhubung ke jaringan wifi yang tersedia dan memanfaatkan layanan internet dengan optimal.
Baca juga: 5 Cara Mudah Cek Password Wifi di Laptop yang Terlupakan
Langkah-langkah Melihat Password Wifi Menggunakan Command Prompt
Untuk melihat password Wifi yang tersimpan di laptop Windows 11, Anda dapat menggunakan Command Prompt. Berikut adalah langkah-langkah detail untuk melihat password Wifi menggunakan Command Prompt:
1. Buka Command Prompt
Pertama-tama, Anda perlu membuka Command Prompt di laptop Windows 11 Anda. Anda dapat melakukannya dengan menekan tombol Windows + R secara bersamaan untuk membuka jendela Run. Setelah itu, ketikkan “cmd” dalam kotak dialog Run dan tekan tombol Enter atau klik OK. Ini akan membuka jendela Command Prompt di layar Anda.
2. Ketik Perintah
Selanjutnya, Anda perlu mengetikkan perintah yang akan menampilkan daftar profile Wifi yang tersimpan di laptop Anda. Ketikkan perintah berikut dalam Command Prompt:
netsh wlan show profiles
Setelah mengetik perintah tersebut, tekan tombol Enter pada keyboard Anda. Command Prompt akan menampilkan daftar semua jaringan Wifi yang pernah terhubung ke laptop Anda.
3. Melihat Password Wifi
Setelah Anda melihat daftar profile Wifi yang tersimpan, Anda dapat memilih jaringan Wifi tertentu untuk melihat passwordnya. Untuk melihat password Wifi, ketik perintah berikut dalam Command Prompt:
netsh wlan show profile name=[nama jaringan] key=clear
Pada perintah di atas, gantilah “[nama jaringan]” dengan nama jaringan Wifi yang ingin Anda lihat passwordnya. Misalnya, jika nama jaringan Wifi adalah “WifiRumah”, maka perintahnya akan menjadi:
netsh wlan show profile name=WifiRumah key=clear
Setelah mengetik perintah tersebut, tekan tombol Enter. Command Prompt akan menampilkan rincian profil jaringan Wifi yang Anda pilih, termasuk passwordnya. Password Wifi akan ditampilkan pada kolom “Key Content”.
Dengan mengikuti langkah-langkah di atas, Anda dapat dengan mudah melihat password Wifi yang tersimpan di laptop Windows 11 menggunakan Command Prompt. Pastikan untuk menjaga keamanan data Anda dan hanya menggunakan metode ini untuk melihat password Wifi yang sudah Anda koneksikan sebelumnya atau dengan izin pemilik jaringan.
Baca juga: Cara Mudah Shutdown Laptop Hanya dengan Menggunakan Keyboard
Langkah-langkah Melihat Password Wifi Menggunakan Pengaturan Windows
Untuk melihat password WiFi di laptop Windows 11, Anda dapat mengikuti langkah-langkah berikut:
1. Buka Pengaturan Windows
Langkah pertama adalah membuka Pengaturan Windows. Anda dapat melakukannya dengan dua cara:
1. Mengklik ikon Pengaturan di menu Start. Ikuti langkah-langkah ini:
a. Klik pada ikon “Start” di pojok kiri bawah layar Anda.
b. Cari dan klik ikon “Pengaturan” yang berbentuk roda gigi.
c. Pengaturan Windows akan terbuka di layar Anda.
2. Menggunakan kombinasi tombol keyboard. Ikuti langkah-langkah ini:
a. Tekan tombol “Windows” pada keyboard.
b. Tekan tombol “I” bersamaan dengan tombol Windows.
c. Pengaturan Windows akan terbuka di layar Anda.
2. Pilih Bagian Jaringan & Internet
Setelah Pengaturan Windows terbuka, langkah berikutnya adalah memilih bagian “Jaringan & Internet”. Ikuti langkah-langkah ini:
a. Di jendela Pengaturan, cari dan klik pada bagian “Jaringan & Internet”.
b. Di bagian ini, Anda akan menemukan berbagai pengaturan terkait jaringan dan internet.
3. Buka Pengaturan Wi-Fi
Setelah masuk ke bagian “Jaringan & Internet”, langkah selanjutnya adalah membuka pengaturan Wi-Fi.
Anda dapat melakukannya dengan mengikuti langkah-langkah ini:
a. Di bagian Jaringan & Internet, ada beberapa opsi yang tersedia. Cari dan klik pada opsi “Wi-Fi” di sisi kiri jendela Pengaturan Windows.
b. Anda akan melihat pengaturan terkait jaringan Wi-Fi yang tersedia.
Setelah Anda membuka pengaturan Wi-Fi, Anda akan melihat daftar jaringan Wi-Fi yang pernah dihubungkan oleh laptop Windows 11 Anda. Untuk melihat password WiFi, ikuti langkah-langkah berikut:
1. Cari nama jaringan Wi-Fi yang ingin Anda lihat passwordnya di bagian “Jaringan yang Pernah Dihubungkan”.
2. Klik pada nama jaringan Wi-Fi tersebut.
3. Di jendela informasi jaringan Wi-Fi, klik pada opsi “Tampilkan”, “Lihat”, atau “Tampilkan Sandi” (tergantung pada versi Windows yang Anda gunakan).
4. Password Wi-Fi akan ditampilkan di bawah opsi tersebut.
Dengan mengikuti langkah-langkah tersebut, Anda dapat melihat password WiFi yang pernah dihubungkan oleh laptop Windows 11 Anda. Pastikan Anda memiliki hak akses administrator untuk dapat melihat password tersebut.
Baca juga: Rahasia Membuat Password Laptop Anti Bobol yang Tak Terkira
Jadi, itulah langkah-langkah yang perlu Anda ikuti untuk melihat password WiFi di laptop Windows 11. Dengan mengetahui password WiFi, Anda dapat terhubung dengan mudah ke jaringan WiFi yang telah tercatat pada laptop Anda.
Untuk mengetahui password wifi di laptop Windows 11, Anda dapat mengikuti tutorial jaringan komputer adalah yang telah disediakan.
 Otobiez Blog Tempat Berbagai Informasi Ekonomi
Otobiez Blog Tempat Berbagai Informasi Ekonomi