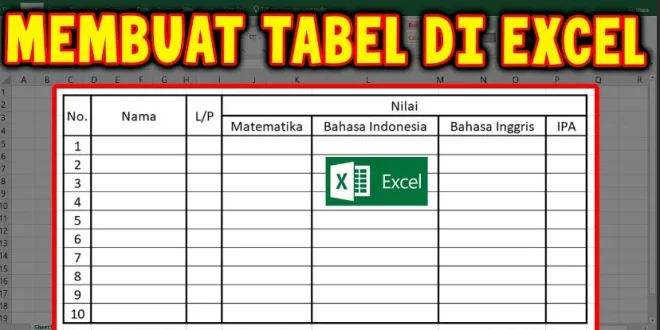Siapa yang tidak kenal dengan Microsoft Excel? Salah satu aplikasi pengolah data yang populer dan sering digunakan di dunia kerja. Namun, meskipun telah banyak digunakan, banyak orang masih merasa kesulitan saat membuat tabel di Excel. Nah, jangan khawatir! Kali ini kami akan memberikan tips & trik cara membuat tabel di Excel yang praktis untuk memudahkan Anda dalam mengolah data. Dengan menggunakan teknik-teknik yang akan kami bagikan, dijamin Anda akan lebih mudah dan efisien dalam membuat tabel di Excel. Tertarik untuk tahu caranya? Simak artikel ini sampai selesai!
Pengenalan tentang Tabel di Excel
Excel adalah program spreadsheet populer yang digunakan untuk mengelola dan menganalisis data. Salah satu fitur utama dalam Excel adalah tabel, yang memungkinkan pengguna untuk mengatur dan memproses data dengan lebih efisien. Dalam artikel ini, kami akan membahas secara detail tentang cara membuat tabel di Excel.
Apa itu tabel di Excel?
Tabel di Excel adalah kumpulan data yang terstruktur dalam bentuk kolom dan baris yang membentuk grid. Tabel ini memungkinkan pengguna untuk memasukkan, mengatur, dan menganalisis data dengan lebih mudah. Setiap kolom dalam tabel mewakili jenis data tertentu, seperti nama, tanggal, atau angka, sedangkan setiap baris mewakili entitas tertentu yang terkait dengan data tersebut.
Tabel di Excel juga dapat memiliki baris header yang berisi nama kolom, sehingga mempermudah pengguna untuk mengidentifikasi jenis data yang ada dalam setiap kolom.
Fungsi tabel di Excel
Tabel di Excel memiliki beberapa fungsi penting dalam pengelolaan dan analisis data, antara lain:
1. Mengorganisir data
Satu fungsi utama dari tabel di Excel adalah untuk mengorganisir data. Dengan menggunakan tabel, pengguna dapat mengelompokkan data dalam kolom dan baris, sehingga lebih mudah dibaca dan dimengerti. Data yang diatur secara terstruktur akan mempermudah pengguna untuk menemukan dan memahami informasi yang diperlukan.
Contohnya, jika Anda memiliki data penjualan produk, Anda dapat mengatur nama produk dalam satu kolom dan jumlah penjualan dalam kolom lainnya. Dengan menggunakan tabel, Anda dapat dengan mudah melihat total penjualan produk tertentu atau menjumlahkan penjualan dari beberapa produk.
2. Memudahkan analisis data
Tabel di Excel juga memberikan keuntungan dalam menganalisis data. Dengan menggunakan fitur tabel, pengguna dapat dengan mudah melakukan pengurutan, filter, dan perhitungan pada data yang ada. Fitur ini sangat berguna ketika Anda ingin menemukan pola atau tren dalam data atau ketika Anda ingin membandingkan beberapa set data yang berbeda.
Misalnya, Anda dapat menggunakan fitur pengurutan pada tabel untuk menyusun data berdasarkan urutan tertentu, seperti urutan abjad atau urutan numerik. Anda juga dapat menggunakan fitur filter untuk menampilkan hanya data yang memenuhi kriteria tertentu, seperti menampilkan hanya penjualan dari bulan tertentu. Selain itu, tabel juga mendukung fitur perhitungan seperti menjumlahkan, menghitung rata-rata, atau mencari nilai maksimum dan minimum dari data yang ada.
3. Mempercepat pengolahan data
Tabel di Excel juga menyediakan fitur otomatis yang dapat mempercepat pengolahan data, terutama ketika Anda memiliki set data yang besar dan kompleks. Salah satu fitur utama ini adalah autofilter, yang memungkinkan Anda untuk dengan cepat menyaring data berdasarkan nilai pada kolom tertentu. Anda juga dapat menggunakan fitur pivot table, yang secara otomatis mengelompokkan dan merangkum data untuk analisis lebih lanjut.
Contohnya, jika Anda memiliki data penjualan dari beberapa cabang, Anda dapat menggunakan autofilter untuk menyaring data berdasarkan cabang tertentu atau menggunakan pivot table untuk merangkum penjualan dari setiap cabang.
Cara membuat tabel di Excel
Setelah memahami pengertian dan fungsi tabel di Excel, berikut adalah langkah-langkah untuk membuat tabel di Excel:
1. Pilih seluruh data yang ingin dimasukkan ke dalam tabel
Sebelum membuat tabel, Anda perlu memilih seluruh data yang ingin dimasukkan ke dalam tabel. Pastikan data tersebut terstruktur dalam kolom dan baris yang jelas.
Misalnya, jika Anda memiliki data penjualan produk, pastikan semua kolom terkait dengan data penjualan termasuk dalam pilihan Anda.
2. Klik tab “Insert” di menu atas Excel
Setelah memilih seluruh data, klik tab “Insert” yang terletak di menu atas Excel. Tab ini berisi berbagai fitur dan opsi yang dapat Anda gunakan untuk mengelola lembar kerja Anda.
3. Klik tombol “Table” pada grup “Tables”
Setelah mengeklik tab “Insert”, Anda akan melihat berbagai grup fitur di bagian atas tab. Cari grup “Tables” dan klik tombol “Table” di dalamnya. Tombol ini memiliki ikon yang menyerupai grid atau tabel.
4. Pastikan rentang data yang dipilih benar dan centang pilihan “My table has headers” jika data Anda memiliki baris header
Setelah mengklik tombol “Table”, akan muncul jendela dialog yang meminta Anda untuk memverifikasi rentang data yang ingin Anda jadikan tabel. Pastikan rentang data yang dipilih benar dan periksa apakah data Anda memiliki baris header. Jika memiliki baris header, centang kotak “My table has headers”.
5. Klik tombol “OK” untuk membuat tabel
Setelah memverifikasi rentang data dan pengaturan tabel, klik tombol “OK” untuk membuat tabel. Excel akan langsung membuat tabel dengan menggunakan data yang telah Anda tentukan.
Anda juga dapat memiliki opsi tambahan untuk menyesuaikan tampilan tabel, menambahkan kolom baru, atau menghapus kolom yang tidak diperlukan setelah tabel dibuat.
Demikianlah langkah-langkah untuk membuat tabel di Excel. Dengan menggunakan tabel, Anda dapat mengatur dan menganalisis data dengan lebih efisien, sehingga memudahkan Anda dalam mengambil keputusan berdasarkan informasi yang disajikan oleh data tersebut. Selamat mencoba!
Menggunakan Fitur Tabel di Excel
Setelah membuat tabel di Excel, Anda dapat dengan mudah mengatur kolom dan baris dalam tabel. Anda dapat menambah atau menghapus kolom dan baris, mengganti nama kolom atau baris, mengubah lebar dan tinggi kolom dan baris, serta mengatur format untuk tampilan tabel yang lebih menarik.
Pengaturan Kolom dan Baris di Tabel
Setelah membuat tabel di Excel, Anda dapat dengan mudah mengatur kolom dan baris yang ada di dalamnya. Anda bisa menambah kolom baru dengan menggunakan tombol “Tambah Kolom” di sebelah kanan tabel atau dengan metode pintas yaitu menggunakan tombol Ctrl + +” pada keyboard Anda. Selain itu, Anda juga dapat menghapus kolom dengan mengklik kolom yang ingin dihapus lalu tekan tombol “Hapus Kolom” di sebelah kanan tabel atau menggunakan tombol pintas Ctrl + – pada keyboard Anda.
Untuk mengganti nama kolom atau baris di dalam tabel, Anda hanya perlu mengklik pada kolom atau baris yang ingin diganti nama. Kemudian, Anda dapat mengganti namanya langsung di dalam sel tersebut. Selain itu, Anda juga dapat mengubah lebar dan tinggi kolom dan baris dengan cara mengarahkan kursor ke garis pemisah antara dua kolom atau baris. Kemudian, klik dan tahan kursor sehingga muncul ikon tanda panah horizontal atau vertikal. Tarik ikon tersebut untuk mengubah lebar atau tinggi kolom atau baris sesuai keinginan Anda.
Selain mengatur kolom dan baris dalam tabel, Anda juga dapat mengatur format untuk tampilan tabel yang lebih menarik. Seperti pada umumnya, Anda dapat mengubah warna latar belakang dan warna teks pada sel-sel tabel. Anda juga dapat menerapkan format angka seperti mengatur jumlah desimal, menambahkan pemisah ribuan, atau mengubah format angka menjadi persentase.
Penggunaan Fungsi Tabel dalam Perhitungan
Salah satu manfaat besar menggunakan tabel di Excel adalah kemampuannya untuk melakukan perhitungan otomatis. Excel menyediakan berbagai fungsi matematika dan statistika yang dapat Anda gunakan di tabel untuk menghitung data dengan mudah dan cepat. Anda dapat menambahkan rumus atau fungsi di salah satu sel tabel dan Excel akan secara otomatis mengaplikasikan rumus tersebut ke seluruh baris lain dalam tabel.
Sebagai contoh, jika Anda ingin menghitung jumlah dari sejumlah data, Anda dapat menggunakan fungsi SUM. Caranya adalah dengan mengetikkan “SUM(” di sel yang kosong di bawah sel yang berisi data pertama, kemudian seleksi sel-sel yang berisi data yang ingin Anda jumlahkan, dan tutup tanda kurung. Setelah itu, tekan Enter dan hasil jumlah akan muncul di sel tersebut. Excel secara otomatis akan menerapkan rumus jumlah kepada seluruh baris dalam tabel.
Selain fungsi SUM, Anda juga dapat menggunakan fungsi-fungsi matematika lain seperti AVERAGE, MAX, MIN, atau fungsi statistika seperti COUNT dan COUNTIF untuk menghitung data dalam tabel. Anda juga dapat menggunakan fungsi IF untuk menerapkan logika kondisional dalam perhitungan tabel Anda.
Penggunaan Gaya Tabel
Excel menyediakan berbagai gaya tabel yang dapat Anda terapkan pada tabel Anda. Gaya tabel membuat tabel Anda terlihat lebih menarik dan profesional dengan sekali klik. Anda dapat memilih dari berbagai gaya tabel yang tersedia atau membuat gaya tabel kustom sesuai dengan kebutuhan Anda.
Untuk mengubah gaya tabel, ikuti langkah-langkah berikut:
- Pilih tabel yang ingin Anda terapkan gaya pada seluruhnya atau hanya sebagian.
- Di menu utama Excel, pilih tab “Tabel” di bagian atas layar.
- Pilih salah satu gaya tabel yang tersedia di galeri gaya tabel.
- Tabel Anda akan secara otomatis berubah gaya sesuai dengan pilihan Anda.
Anda juga dapat membuat gaya tabel kustom dengan mengklik tombol “Lebih Banyak Gaya” di kanan bawah galeri gaya tabel. Anda dapat mengatur warna latar belakang, warna teks, dan format lainnya sesuai dengan preferensi Anda. Setelah selesai membuat gaya tabel kustom, Anda dapat memberi nama pada gaya tersebut dan menyimpannya untuk digunakan kembali di tabel lain.
Dengan menggunakan fitur tabel di Excel, Anda dapat dengan mudah mengatur data, melakukan perhitungan otomatis, dan meningkatkan tampilan tabel Anda. Fitur ini sangat berguna dalam pekerjaan sehari-hari, terutama dalam pengolahan data dan analisis. Dengan memahami dan menguasai penggunaan fitur tabel di Excel, Anda akan lebih efisien dan produktif dalam bekerja dengan spreadsheet.
Keuntungan Menggunakan Tabel di Excel
Menggunakan tabel di Excel memiliki berbagai keuntungan yang dapat mempermudah dan meningkatkan efisiensi Anda dalam mengatur dan menganalisis data. Berikut adalah beberapa keuntungan utama:
Mudah dipelajari dan digunakan ?
Menggunakan tabel di Excel sangat mudah dipelajari dan digunakan, terutama jika Anda sudah familiar dengan Excel. Anda tidak perlu menjadi ahli untuk membuat dan menggunakan tabel, bahkan pemula sekalipun dapat dengan mudah memanfaatkan fitur-fitur tabel di Excel.
Tabel di Excel memiliki antarmuka pengguna yang intuitif, dengan opsi dan fitur yang mudah diakses. Anda dapat dengan cepat membuat tabel baru dengan mengikuti langkah-langkah sederhana, seperti memilih data yang ingin dimasukkan ke dalam tabel dan mengklik tombol “Tabel” di ribbon Excel.
Selain itu, Excel juga menyediakan berbagai fitur bantu, seperti autofill dan autofilter, yang memudahkan Anda dalam mengisi dan menyaring data dalam tabel. Fitur-fitur ini sangat berguna untuk meningkatkan efisiensi pekerjaan Anda dalam mengolah data.
Meningkatkan efisiensi pekerjaan ?
Dengan menggunakan tabel di Excel, Anda dapat meningkatkan efisiensi pekerjaan Anda terutama dalam mengatur dan menganalisis data. Tabel memungkinkan Anda untuk dengan cepat mengorganisir dan menyusun data dalam format yang terstruktur dan mudah dibaca.
Tabel di Excel memiliki kolom-kolom yang jelas dan dapat dengan mudah disesuaikan sesuai dengan kebutuhan Anda. Anda dapat menambahkan kolom baru, menghapus kolom yang tidak diperlukan, atau mengubah urutan kolom dengan mudah.
Selain itu, tabel juga memungkinkan Anda untuk menggunakan rumus dan fungsi Excel di dalamnya. Anda dapat membuat perhitungan otomatis untuk setiap kolom, seperti menjumlahkan atau menghitung rata-rata data. Excel akan secara otomatis memperbarui hasil perhitungan saat ada perubahan dalam data.
Terlebih lagi, Anda juga dapat dengan mudah memformat tabel di Excel, seperti menambahkan warna latar belakang, mengatur jenis huruf, atau menambahkan garis pembatas antar sel. Dengan memformat tabel dengan baik, Anda dapat membuat data lebih mudah dibaca dan dipahami oleh orang lain.
Visualisasi data yang lebih baik ?
Tabel di Excel juga memungkinkan Anda untuk membuat visualisasi data yang lebih baik. Anda dapat dengan mudah membuat grafik atau diagram berdasarkan data dalam tabel Anda, yang memungkinkan Anda untuk lebih mudah memahami data dan menemukan pola atau tren yang mungkin ada.
Excel menyediakan berbagai jenis grafik yang dapat Anda buat, mulai dari grafik batang, grafik garis, hingga grafik lingkaran. Anda dapat memilih tipe grafik yang paling sesuai untuk mewakili data Anda dan dengan mudah mengubah desain dan tata letak grafik sesuai keinginan Anda.
Selain itu, Anda juga dapat menambahkan elemen visual lainnya, seperti label data dan legenda, agar grafik menjadi lebih informatif. Dengan menggunakan grafik, Anda dapat menyajikan data dengan cara yang lebih menarik dan mudah dipahami oleh audiens.
Dengan semua keuntungan yang ditawarkan, penggunaan tabel di Excel dapat sangat menguntungkan bagi pekerjaan Anda. Menyusun data dengan baik, melakukan perhitungan otomatis, dan membuat visualisasi data yang baik akan membantu Anda dalam mengambil keputusan yang lebih akurat dan efisien.
Tips dan Trik dalam Membuat Tabel di Excel
Tabel di Excel merupakan salah satu fitur yang sangat berguna dalam mengorganisir dan menganalisis data. Dalam artikel ini, kami akan memberikan beberapa tips dan trik untuk memaksimalkan penggunaan tabel di Excel.
Gunakan judul kolom yang deskriptif
Pada tabel di Excel, penting untuk menggunakan judul kolom yang deskriptif agar memudahkan pembaca memahami data yang terkandung dalam kolom tersebut. Dengan memberikan judul yang jelas dan relevan, pembaca dapat dengan mudah mengidentifikasi informasi yang mereka butuhkan. Misalnya, jika kita membuat tabel untuk menyimpan data produk, maka judul kolom yang relevan bisa berupa “ID Produk”, “Nama Produk”, “Harga”, dan sebagainya.
Gunakan autofilter untuk menyaring data
Autofilter merupakan salah satu fitur yang sangat bermanfaat dalam tabel di Excel. Dengan menggunakan autofilter, Anda dapat dengan cepat menyaring dan menampilkan data yang sesuai dengan kriteria tertentu. Dengan hanya beberapa klik, Anda dapat memfilter tabel berdasarkan nilai tertentu dalam suatu kolom atau bahkan menggunakan beberapa kriteria bersamaan.
Misalnya, jika Anda memiliki tabel pelanggan dengan kolom “Nama”, “Usia”, dan “Kota”, Anda dapat menggunakan autofilter untuk menampilkan hanya pelanggan yang berada di kota tertentu atau pelanggan dengan usia di atas 30 tahun.
Gunakan rumus yang tepat
Saat melakukan perhitungan di dalam tabel, sangat penting untuk menggunakan rumus yang tepat agar mendapatkan hasil yang akurat. Excel menyediakan berbagai rumus matematika dan fungsional yang dapat digunakan untuk perhitungan dalam tabel.
Misalnya, jika Anda ingin menghitung total dari suatu kolom, Anda dapat menggunakan rumus SUM. Untuk menghitung rata-rata, Anda dapat menggunakan rumus AVERAGE. Jika Anda ingin menemukan nilai maksimum atau minimum, Anda dapat menggunakan rumus MAX atau MIN.
Hal penting lainnya yang perlu diperhatikan adalah kecocokan format sel. Misalnya, jika Anda ingin melakukan perhitungan pada angka, pastikan format sel yang digunakan adalah angka. Jika tidak, hasil perhitungan dapat menjadi tidak akurat.
Mengetahui rumus yang tepat dan memahami cara menggunakan mereka akan memberikan keunggulan untuk membuat tabel yang efektif dan efisien dalam Excel.
Dalam artikel ini, kami telah memberikan beberapa tips dan trik dalam membuat tabel di Excel. Dengan menggunakan judul kolom yang deskriptif, autofilter, dan rumus yang tepat, Anda dapat membuat tabel yang mudah dipahami, dapat disaring, dan memberikan hasil yang akurat. Semoga tips ini dapat membantu Anda dalam menggunakan Excel untuk mengorganisir dan menganalisis data dengan lebih efektif. Selamat mencoba!
Cara membuat tabel di Microsoft Excel sangatlah mudah. Anda bisa menggunakan fitur-fitur yang tersedia dalam aplikasi tersebut untuk membuat tabel dengan berbagai format dan fungsi.
 Otobiez Blog Tempat Berbagai Informasi Ekonomi
Otobiez Blog Tempat Berbagai Informasi Ekonomi