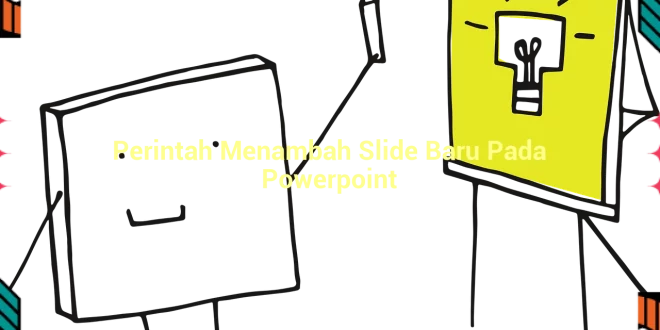Apakah Anda pernah merasa bosan dengan tampilan slide PowerPoint yang monoton? Jangan khawatir! Dalam artikel ini, kita akan membahas cara mudah untuk menambahkan slide baru yang menarik pada presentasi Anda. Dengan sedikit sentuhan kreativitas, Anda dapat membuat presentasi yang lebih menarik dan efektif. Siapkan diri Anda untuk pengetahuan baru yang akan mengubah setiap presentasi menjadi pengalaman yang tak terlupakan!
Perintah Menambah Slide Baru Pada Powerpoint
Dalam PowerPoint, ada beberapa cara untuk menambah slide baru ke presentasi Anda. Dalam artikel ini, kami akan membahas tiga cara yang berbeda untuk melakukan ini: menggunakan tombol Tambah Slide, menggunakan shortcut keyboard, dan memilih layout slide.
Cara Menambah Slide Baru menggunakan Tombol Tambah Slide
Salah satu cara termudah untuk menambah slide baru pada PowerPoint adalah dengan menggunakan tombol Tambah Slide yang tersedia di menu Ribbon. Tombol ini terletak di bagian atas layar, tepat di bawah menu tab “>
- Klik tombol Tambah Slide pada menu Ribbon.
- Setelah Anda mengklik tombol tersebut, slide baru akan ditambahkan di bawah slide yang sedang aktif.
Dengan menggunakan tombol Tambah Slide ini, Anda dapat dengan cepat menambahkan slide baru tanpa harus mencari menu tambahan atau memerlukan pengetahuan komputer yang mendalam.
Cara Menambah Slide Baru menggunakan Shortcut Keyboard
Jika Anda menginginkan metode yang lebih cepat, PowerPoint juga menyediakan shortcut keyboard untuk menambah slide baru. Shortcut umum untuk melakukan ini adalah dengan menekan kombinasi Ctrl + M pada keyboard. Langkah-langkahnya sebagai berikut:
- Pastikan slide yang ingin Anda tambahkan slide baru ada dalam keadaan aktif.
- Tekan tombol Ctrl (atau Command untuk pengguna Mac) dan tahan.
- Tekan tombol M.
Setelah Anda melakukan langkah-langkah di atas, slide baru akan ditambahkan di bawah slide yang sedang aktif.
Shortcut keyboard ini sangat berguna saat Anda sedang bekerja dengan cepat dan ingin menambahkan slide baru tanpa harus mencari tombol tambahan di menu Ribbon.
Cara Menambah Slide Baru dengan Memilih Layout Slide
Jika Anda ingin menambahkan slide baru dengan memilih tata letak atau layout slide tertentu, PowerPoint juga memungkinkan Anda untuk melakukannya. Setelah Anda menggunakan tombol Tambah Slide atau shortcut keyboard, langkah-langkahnya sebagai berikut:
- Pilih layout slide yang diinginkan dari menu yang muncul setelah Anda menambahkan slide baru.
- Setelah Anda memilih layout slide, slide baru dengan tata letak tersebut akan ditambahkan di bawah slide yang sedang aktif.
Pilihan layout slide termasuk tata letak dengan ruang teks, tata letak dengan gambar, dan masih banyak lagi. Dengan memilih tata letak slide yang sesuai, Anda dapat dengan cepat membuat slide baru yang memiliki tampilan yang Anda inginkan.
Dengan menggunakan salah satu dari tiga metode di atas, Anda dapat dengan mudah menambahkan slide baru pada presentasi PowerPoint Anda. Pilihlah metode yang paling sesuai dengan gaya kerja Anda atau mencoba ketiganya untuk memperoleh pilihan yang beragam. Semoga artikel ini membantu Anda dalam menguasai PowerPoint dan membuat presentasi yang menarik!
Fungsi Menu Slide pada Powerpoint
Menu Slide pada Powerpoint memiliki beberapa fungsi penting yang memungkinkan Anda untuk melakukan perubahan pada tampilan slide, menambahkan gambar dan objek, serta mengatur transisi dan animasi slide. Dalam artikel ini, kita akan menjelajahi secara rinci mengenai fungsi-fungsi tersebut.
Fungsi Membuat Perubahan pada Tampilan Slide
Menu Slide pada Powerpoint menyediakan berbagai opsi untuk membuat perubahan pada tampilan slide secara keseluruhan. Anda dapat mengubah layout slide, tema, font, warna, dan latar belakang sesuai dengan kebutuhan presentasi Anda.
Anda juga dapat memodifikasi tata letak slide dengan mengatur posisi dan ukuran elemen-elemen di dalamnya. Misalnya, Anda bisa menyesuaikan posisi teks, gambar, dan objek yang ada di slide agar tampil lebih estetis dan mudah dibaca oleh audiens.
Dalam menu Slide, Anda juga dapat mengatur beberapa elemen yang berkaitan dengan tampilan slide, seperti judul slide, subjudul, dan penomoran slide. Anda bisa memilih gaya penomoran yang sesuai dengan tema dan format presentasi Anda.
Menu Slide juga memberikan Anda opsi untuk mengatur tampilan selama presentasi berlangsung. Anda dapat menentukan apakah slide yang sedang ditampilkan akan mendominasi layar atau hanya ditampilkan dalam bagian tertentu saja. Hal ini memungkinkan Anda untuk mengontrol tampilan presentasi dengan lebih fleksibel sesuai dengan kebutuhan dan situasi.
Dengan mengggunakan menu Slide ini, Anda dapat mengontrol semua aspek tampilan slide sehingga presentasi Anda menjadi lebih menarik, konsisten, dan sesuai dengan tema yang Anda pilih.
Fungsi Menambahkan Gambar dan Objek pada Slide
Salah satu fitur yang sangat berguna dalam menu Slide adalah kemampuannya untuk menambahkan gambar dan objek pada slide. Anda dapat menyisipkan gambar, ikon, bentuk, grafik, diagram, dan lainnya untuk memperkaya konten presentasi Anda.
Anda dapat mengunggah foto-foto atau gambar-gambar yang relevan dengan topik yang Anda hadirkan. Misalnya, jika Anda sedang mempresentasikan data penjualan perusahaan, Anda bisa menambahkan grafik yang menampilkan angka-angka penjualan tersebut.
Selain gambar, Anda juga dapat menambahkan objek lain seperti ikon atau bentuk yang membantu menjelaskan konsep atau gagasan yang sedang Anda sampaikan. Misalnya, jika Anda sedang menjelaskan konsep inovasi, Anda bisa menambahkan ikon lampu pijar untuk menggambarkan ide yang muncul.
Tidak hanya itu, menu Slide juga memungkinkan Anda untuk mengatur posisi, ukuran, dan efek visual dari gambar dan objek yang Anda tambahkan. Anda dapat memindahkan, memperbesar, atau memperkecil objek, serta memberikannya efek bayangan, refleksi, atau transparansi sesuai dengan keinginan Anda.
Dengan menambahkan gambar dan objek yang relevan, presentasi Anda akan lebih menarik, memudahkan audiens dalam memahami materi yang disampaikan, serta memperkuat pesan yang ingin Anda sampaikan.
Fungsi Mengatur Transisi dan Animasi Slide
Tidak hanya memungkinkan Anda mengubah tampilan slide dan menambahkan gambar serta objek, menu Slide pada Powerpoint juga menyediakan fitur untuk mengatur transisi dan animasi slide. Dengan fitur ini, Anda dapat memberikan efek transisi yang menarik antara satu slide dengan slide lainnya, serta memberikan efek animasi pada elemen-elemen di dalam slide untuk membuat presentasi lebih menarik dan interaktif.
Anda dapat memilih dari berbagai pilihan efek transisi yang tersedia, seperti efek geser, zoom, atau fadeIn. Setiap efek transisi tersebut dapat disesuaikan dengan kecepatan, durasi, dan gaya yang Anda inginkan.
Selain itu, Anda juga dapat memberikan efek animasi pada elemen-elemen di dalam slide. Misalnya, Anda bisa membuat teks muncul secara bertahap, memberikan efek gerakan pada gambar, atau membuat objek berubah bentuk dengan efek animasi yang telah disediakan.
Dengan menggunakan efek transisi dan animasi yang tepat, presentasi Anda akan menjadi lebih menarik, profesional, dan memikat perhatian audiens. Efek transisi dan animasi slide juga memberikan sentuhan interaktif pada presentasi, sehingga membantu meningkatkan pemahaman dan daya tarik presentasi Anda secara keseluruhan.
Dalam menu Slide, Anda dapat dengan mudah mengatur, mengedit, dan mengkombinasikan efek transisi dan animasi slide sesuai dengan keinginan Anda. Hal ini memungkinkan Anda untuk menciptakan presentasi yang unik, menarik, dan sesuai dengan gaya presentasi Anda.
Tips Menggunakan Slide Master pada Powerpoint
Membuat Perubahan pada Seluruh Slide dalam Presentasi
Dengan menggunakan Slide Master, Anda dapat membuat perubahan pada seluruh slide dalam presentasi dengan cara yang efisien. Anda tidak perlu memodifikasi setiap slide secara individual karena Anda dapat mengubah layout, tema, font, warna, dan latar belakang slide secara serentak.
Mengatur Judul dan Subjudul pada Slide
Menu Slide Master juga memungkinkan Anda untuk mengatur tampilan judul dan subjudul pada semua slide. Anda dapat mengubah font, ukuran, warna, dan posisi judul dan subjudul agar sesuai dengan desain keseluruhan presentasi. Dengan menggunakan Slide Master, Anda dapat memastikan bahwa judul dan subjudul pada setiap slide memiliki tampilan yang konsisten dan sesuai dengan gaya presentasi yang Anda inginkan.
Menambahkan Logo atau Gambar pada Setiap Slide
Selain mengatur tampilan judul dan subjudul, Slide Master juga memungkinkan Anda untuk menambahkan logo atau gambar pada setiap slide secara otomatis. Anda tinggal memasukkan logo atau gambar yang diinginkan ke dalam Slide Master, dan logo atau gambar tersebut akan terdistribusi ke setiap slide dalam presentasi. Dengan demikian, Anda tidak perlu lagi menambahkan logo atau gambar secara manual pada setiap slide, yang dapat menghemat waktu dan usaha Anda.
Mengatur Format Teks pada Setiap Slide
Slide Master juga memungkinkan Anda untuk mengatur format teks pada setiap slide. Anda dapat menentukan tata letak, tampilan, dan aliran teks yang konsisten pada setiap slide. Anda dapat membuat perubahan pada ukuran, font, dan warna teks secara serentak, tanpa perlu mengedit slide secara individual. Dengan menggunakan Slide Master, Anda dapat memastikan bahwa tampilan teks pada setiap slide terlihat seragam dan profesional.
Mengubah Desain Slide Secara Keseluruhan
Slide Master juga memberi Anda kemampuan untuk mengubah desain slide secara keseluruhan. Misalnya, jika Anda ingin mengganti latar belakang slide, Anda hanya perlu mengubahnya pada Slide Master dan perubahan tersebut akan diterapkan pada semua slide. Hal ini sangat berguna jika Anda ingin membuat perubahan desain secara global tanpa harus mengedit setiap slide secara individual.
Membuat Slide Indeks dan Daftar Isi
Slide Master juga memungkinkan Anda untuk membuat slide indeks atau daftar isi dengan mudah. Anda dapat mengatur tampilan dan format indeks atau daftar isi pada Slide Master, dan slide tersebut akan secara otomatis menghasilkan dan memperbarui entri indeks atau daftar isi berdasarkan konten slide yang ada. Dengan menggunakan Slide Master, Anda dapat meningkatkan struktur dan navigasi presentasi Anda dengan fitur indeks atau daftar isi yang profesional.
Memiliki Kontrol Penuh atas Desain Presentasi
Dengan menggunakan Slide Master, Anda memiliki kontrol penuh atas desain keseluruhan presentasi. Anda dapat mengatur tampilan, format, dan desain slide sesuai dengan kebutuhan dan preferensi Anda. Dengan memiliki pemahaman yang baik tentang fitur dan fungsi Slide Master, Anda dapat membuat presentasi yang terlihat profesional, konsisten, dan menarik.
Menyimpan Template Presentasi untuk Penggunaan Masa Depan
Slide Master juga memungkinkan Anda untuk menyimpan template presentasi untuk penggunaan masa depan. Setelah Anda selesai mengatur tampilan, format, dan desain presentasi, Anda dapat menyimpannya sebagai template sehingga dapat digunakan kembali untuk presentasi selanjutnya. Dengan menggunakan template presentasi yang telah disesuaikan dengan kebutuhan Anda, Anda dapat menghemat waktu dan usaha dalam membuat presentasi yang serupa di masa depan.
 Otobiez Blog Tempat Berbagai Informasi Ekonomi
Otobiez Blog Tempat Berbagai Informasi Ekonomi