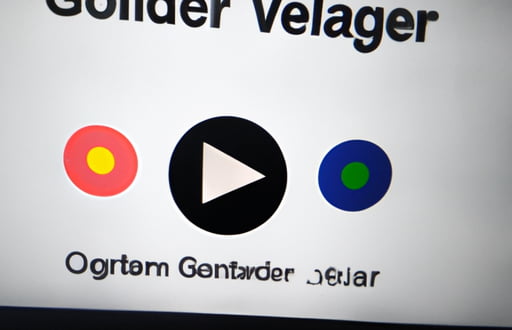Mengenal Fitur Kontrol Pertemuan di Google Video Call: Sebuah Panduan untuk Moderator
Hai Sobat Otobiez! Jika kamu sering mengadakan pertemuan virtual menggunakan platform Google Video Call, pasti sudah tidak asing lagi dengan beberapa fitur yang ada di dalamnya. Namun, apakah kamu sudah benar-benar mengenal fitur kontrol pertemuan yang dapat digunakan oleh moderator? Jika belum, tidak perlu khawatir. Pada artikel kali ini, kita akan membahas secara lengkap dan rinci tentang Mengenal Fitur Kontrol Pertemuan di Google Video Call.
1. Melakukan Pemutusan Sambungan (Disconnect) Peserta
- Bagaimana cara melakukan pemutusan sambungan (disconnect) peserta?
Untuk melakukan pemutusan sambungan terhadap peserta, moderator dapat menyorot peserta yang ingin di-disconnect, kemudian klik tombol ‘Remove’ yang ada di sebelah kanan nama peserta tersebut.
- Bagaimana cara melakukan pemutusan sambungan (disconnect) peserta?
- Apakah pemutusan sambungan peserta akan memberikan notifikasi ke peserta yang bersangkutan?
Ya, ketika moderator melakukan pemutusan sambungan terhadap peserta, peserta tersebut akan menerima notifikasi bahwa ia telah di-disconnect dari pertemuan.
- Apakah pemutusan sambungan peserta akan memberikan notifikasi ke peserta yang bersangkutan?
2. Mengatur Akses Sharing Layar dan Kontrol ke Peserta Lain
- Bagaimana cara mengatur akses sharing layar?
Untuk mengatur akses sharing layar, moderator dapat mengklik tombol ‘Present now’ yang ada di sudut kanan bawah jendela pertemuan, kemudian memilih salah satu opsi yang diinginkan, seperti ‘Your entire screen’, ‘A window’, atau ‘Chrome tab’. Moderator juga dapat memberikan akses sharing layar ke peserta lain dengan menyorot nama peserta tersebut, kemudian klik tombol ‘Allow to present’ yang ada di sebelah kanan nama peserta tersebut.
- Bagaimana cara mengatur akses sharing layar?
- Bagaimana cara memberikan kontrol ke peserta lain untuk mengelola fitur pertemuan?
Untuk memberikan kontrol ke peserta lain, moderator dapat menyorot nama peserta yang ingin diberikan kontrol, kemudian klik tombol ‘More’ yang ada di sebelah kanan nama peserta tersebut. Pilih opsi ‘Make a presenter’ untuk memberikan kontrol ke peserta, atau ‘Make an attendee’ jika ingin menghapus kontrol dari peserta yang sebelumnya diberikan kontrol.
- Bagaimana cara memberikan kontrol ke peserta lain untuk mengelola fitur pertemuan?
3. Menonaktifkan Suara dan Video Peserta
- Bagaimana cara menonaktifkan suara dan video peserta?
Untuk menonaktifkan suara dan video peserta, moderator dapat menyorot nama peserta yang ingin dinonaktifkan, kemudian klik tombol ‘Mute’ atau ‘Turn off camera‘ yang ada di sebelah kanan nama peserta tersebut.
- Bagaimana cara menonaktifkan suara dan video peserta?
- Apakah peserta yang suaranya dan videonya dinonaktifkan masih dapat melihat dan mendengar apa yang terjadi di dalam pertemuan?
Ya, peserta yang suaranya dan videonya dinonaktifkan masih dapat melihat dan mendengar apa yang terjadi di dalam pertemuan, namun mereka tidak dapat berpartisipasi secara aktif dalam pertemuan tersebut.
- Apakah peserta yang suaranya dan videonya dinonaktifkan masih dapat melihat dan mendengar apa yang terjadi di dalam pertemuan?
4. Mengirim Pesan dan Memberikan Tanda Kepada Peserta Lain
- Bagaimana cara mengirim pesan ke peserta lain?
Untuk mengirim pesan ke peserta lain, moderator dapat mengklik tombol ‘Chat’ yang ada di sebelah kiri jendela pertemuan, kemudian mengetik pesan yang akan dikirimkan.
- Bagaimana cara mengirim pesan ke peserta lain?
- Bagaimana cara memberikan tanda kepada peserta lain?
Untuk memberikan tanda kepada peserta lain, moderator dapat menyorot nama peserta yang ingin diberikan tanda, kemudian klik tombol ‘More’ yang ada di sebelah kanan nama peserta tersebut. Pilih opsi ‘Change status’ dan pilih salah satu tanda yang tersedia.
- Bagaimana cara memberikan tanda kepada peserta lain?
Kesimpulan
Itulah beberapa fitur kontrol pertemuan yang dapat digunakan oleh moderator pada Google Video Call. Dengan mengenal dan memahami fitur-fitur tersebut, moderator dapat mengelola pertemuan dengan lebih efektif dan efisien. Bagaimana, Sobat Otobiez, sudah siap mencoba fitur-fitur tersebut pada pertemuan berikutnya?
Jumpa kembali di artikel menarik lainnya! Sampai jumpa!
 Otobiez Blog Tempat Berbagai Informasi Ekonomi
Otobiez Blog Tempat Berbagai Informasi Ekonomi