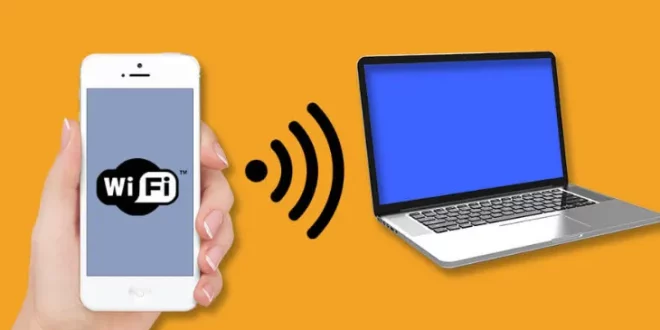Sudah menjadi rahasia umum bahwa WhatsApp adalah salah satu aplikasi pesan instan paling populer di dunia. Namun, tahukah Anda bahwa Anda juga dapat menyambungkan akun WhatsApp Anda ke laptop atau PC? Ya, Anda bisa mengirim pesan, membuat panggilan, dan mendapatkan notifikasi langsung dari komputer Anda tanpa harus mengakses ponsel Anda. Panduan lengkap berikut ini akan membantu Anda mengetahui cara menyambungkan WhatsApp ke laptop dengan mudah. Jadi, tunggu apalagi? Ayo kita mulai!
Daftar isi artikel
Cara Menerima dan Mengirim Pesan di Whatsapp Web
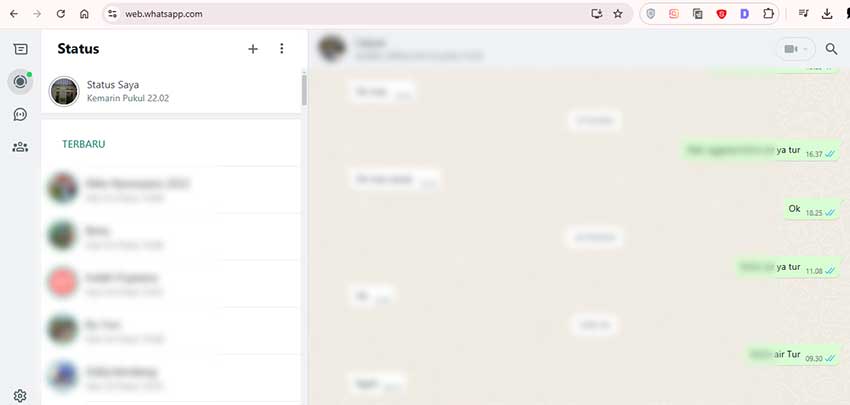
Menerima Pesan di Whatsapp Web
1. Ketika ada pesan yang masuk ke akun WhatsApp Anda, pesan tersebut akan secara otomatis ditampilkan di layar WhatsApp Web. Anda tidak perlu khawatir kehilangan pesan penting karena Anda dapat dengan mudah melihat pesan-pesan yang masuk di WhatsApp Web.
2. Di layar WhatsApp Web, Anda juga dapat melihat daftar chat yang ada. Anda dapat membuka percakapan tertentu dengan mengklik salah satu chat untuk membaca pesan secara detail. Dengan fitur ini, Anda dapat dengan mudah menjaga hubungan komunikasi dengan teman-teman, keluarga, atau rekan kerja Anda melalui laptop.
3. Selain itu, WhatsApp Web juga akan memberikan notifikasi jika ada pesan baru yang masuk. Anda akan melihat notifikasi di browser Anda, sehingga Anda tidak akan ketinggalan pesan-pesan penting meskipun sedang menggunakan laptop Anda.
Mengirim Pesan di Whatsapp Web
1. Untuk mengirim pesan melalui WhatsApp Web, Anda perlu memilih kontak atau membuka percakapan yang ingin Anda ajak bicara. Anda bisa melakukan ini dengan mengklik salah satu chat yang ada di daftar chat di sebelah kiri layar.
2. Setelah membuka percakapan, Anda dapat langsung mengetik pesan yang ingin Anda kirim menggunakan keyboard laptop Anda. Ini jauh lebih nyaman daripada mengetik menggunakan layar ponsel. Anda dapat mengekspresikan diri dengan lebih baik dan lebih cepat menggunakan keyboard yang lebih besar.
3. Setelah mengetik pesan, cukup tekan tombol enter pada keyboard laptop Anda untuk mengirim pesan tersebut. Ketika pesan terkirim, Anda akan langsung melihat pesan tersebut di layar ponsel seperti biasa. Anda tidak perlu khawatir bahwa pesan Anda akan tertunda atau tidak terkirim.
4. Selain teks, Anda juga dapat mengirim pesan suara, gambar, atau dokumen melalui icon-fitur yang tersedia di sebelah bawah kotak pesan di Whatsapp Web. Anda dapat mengklik ikon mikrofon untuk merekam pesan suara, ikon kamera untuk mengirim foto atau video, atau ikon dokumen untuk mengirim dokumen. Fitur-fitur ini memudahkan Anda dalam berbagi berbagai jenis konten dengan teman-teman Anda melalui WhatsApp Web.
Mengatur Pengaturan Whatsapp Web
1. Untuk mengatur pengaturan WhatsApp Web, Anda dapat mengklik ikon titik tiga di pojok kanan atas layar. Kemudian, pilih opsi “Pengaturan”.
2. Di menu pengaturan, Anda akan menemukan beberapa opsi yang dapat Anda atur. Salah satunya adalah “Mute notifikasi”. Jika Anda ingin tidak mendapatkan notifikasi pesan baru di WhatsApp Web, Anda dapat mengaktifkan opsi ini. Dengan begitu, Anda dapat tetap fokus pada pekerjaan Anda di laptop tanpa terganggu oleh notifikasi pesan yang terus muncul.
3. Opsi lain yang dapat Anda atur adalah “Ubah wallpaper chat”. Opsi ini memungkinkan Anda untuk mengganti latar belakang chat di WhatsApp Web. Anda dapat memilih gambar atau foto yang ingin Anda gunakan sebagai latar belakang chat untuk memberikan tampilan yang lebih personal dan menarik saat menggunakan WhatsApp Web.
4. Untuk keluar dari akun WhatsApp Web di laptop, Anda dapat memilih opsi “Logout” di menu pengaturan. Ini disarankan jika Anda menggunakan laptop bersama dengan orang lain atau jika Anda ingin log out dari akun Anda saat tidak menggunakan WhatsApp Web. Dengan logout dari akun WhatsApp Web, Anda dapat meningkatkan keamanan dan privasi Anda.
Tambahkan Emoji Pada Setiap Poin-poin penting dan jangan memasukkan emoji pada judul artikel dan subjudul artikel. Ingat tambahkan emoji di setiap poin-poin penting, dan jangan gunakan kata “Emoji”.
Dalam artikel ini, kami akan membahas cara mengetik di laptop secara lengkap. Artikel tersebut akan memberikan panduan langkah demi langkah tentang cara mengetik dengan cepat dan efisien di laptop anda. Dengan menggunakan metode yang diberikan, Anda akan dapat mengetik dengan lebih cepat dan efisien di laptop Anda.
Baca juga: Cara Menyambung WhatsApp ke Laptop Menggunakan WhatsApp Web
Troubleshooting saat Menggunakan Whatsapp Web
Whatsapp Web tidak Terhubung dengan Smartphone
Jika Anda mengalami masalah dengan terputusnya Whatsapp Web dari smartphone, ada beberapa langkah yang dapat Anda coba:
- Pastikan smartphone dan laptop terhubung dengan koneksi internet yang stabil. Hal ini penting agar Whatsapp Web bisa terhubung dengan lancar antara smartphone dan laptop. Periksa koneksi Wi-Fi atau paket data yang Anda gunakan dan pastikan Anda memiliki sinyal yang cukup kuat.
- Periksa apakah aplikasi Whatsapp di smartphone dan browser di laptop Anda sudah diperbarui ke versi terbaru. Terkadang, masalah koneksi Whatsapp Web mungkin disebabkan oleh versi yang tidak kompatibel antara aplikasi di smartphone dan browser di laptop. Pastikan Anda selalu mengupdate aplikasi dengan versi terbaru untuk menghindari masalah ini.
- Jika langkah sebelumnya tidak berhasil, coba restart aplikasi Whatsapp di smartphone dan browser di laptop. Kadang-kadang, masalah sambungan bisa diselesaikan dengan memulai ulang aplikasi. Tutup aplikasi Whatsapp di smartphone Anda dan keluar dari browser di laptop Anda, kemudian buka kembali keduanya dan coba sambungkan Whatsapp Web lagi.
Terputus dari Whatsapp Web secara Otomatis
Jika Whatsapp Web terputus secara otomatis, berikut adalah beberapa langkah yang dapat Anda lakukan:
- Periksa apakah smartphone Anda sudah kehabisan baterai atau terputus dari internet. Jika baterai smartphone Anda habis atau koneksi internet terputus, Whatsapp Web akan terputus secara otomatis. Pastikan smartphone Anda memiliki daya yang cukup atau terhubung dengan koneksi internet yang stabil untuk menjaga koneksi Whatsapp Web tetap aktif.
- Jika langkah sebelumnya sudah Anda lakukan namun Whatsapp Web masih tidak terhubung, restart browser di laptop Anda. Terkadang, masalah sambungan bisa diselesaikan dengan memulai ulang browser. Tutup browser dan buka kembali, kemudian lakukan proses sinkronisasi ulang dengan memindai kode QR yang tersedia di Whatsapp Web.
Baca juga: Aplikasi WhatsApp untuk Laptop
Tidak Dapat Mengirim atau Menerima Pesan di Whatsapp Web
Jika Anda mengalami masalah dalam mengirim atau menerima pesan melalui Whatsapp Web, langkah-langkah berikut dapat membantu:
- Pastikan koneksi internet di smartphone dan laptop Anda stabil. Gangguan koneksi internet dapat mempengaruhi kemampuan Whatsapp Web untuk mengirim dan menerima pesan secara lancar. Periksa koneksi Wi-Fi atau paket data Anda dan pastikan Anda memiliki akses yang memadai.
- Periksa apakah akun Whatsapp di smartphone Anda aktif dan tidak diblokir. Jika akun Whatsapp Anda diblokir oleh Whatsapp, Anda tidak akan dapat menggunakan Whatsapp Web. Pastikan tidak ada masalah dengan akun Anda dan pastikan Anda dapat mengirim dan menerima pesan melalui aplikasi Whatsapp di smartphone Anda.
- Jika langkah sebelumnya tidak berhasil, coba restart aplikasi Whatsapp di smartphone Anda dan browser di laptop Anda. Memulai ulang aplikasi dapat membantu mengatasi masalah sambungan dan memperbaiki masalah dalam mengirim dan menerima pesan di Whatsapp Web. Tutup aplikasi Whatsapp di smartphone Anda dan keluar dari browser di laptop Anda, kemudian buka kembali keduanya dan coba gunakan Whatsapp Web untuk mengirim dan menerima pesan.
Baca juga: Cara Praktis dan Aman Login Gmail Komputer untuk Akses Email Anda
 Otobiez Blog Tempat Berbagai Informasi Ekonomi
Otobiez Blog Tempat Berbagai Informasi Ekonomi