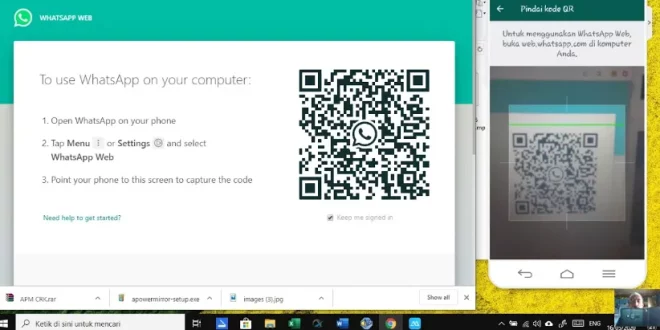Apakah kamu sering menggunakan WhatsApp di ponselmu namun merasa terbatas dalam hal tampilan layar yang kecil? Tenang, ada solusi praktis untuk mengatasi masalah ini. WhatsApp sebenarnya bisa dibuka dan digunakan di laptopmu dengan mudah dan cepat. Dengan begitu, kamu bisa dengan leluasa menjawab pesan, mengirim berkas, atau bahkan melakukan panggilan suara dan video hanya dengan menggunakan laptop. Penasaran bagaimana caranya? Yuk, simak artikel berikut ini!
Daftar isi artikel
Cara Membuka WhatsApp di Laptop
WhatsApp adalah aplikasi pesan instan yang populer di ponsel, namun banyak pengguna yang ingin dapat membuka WhatsApp di laptop mereka agar dapat mengakses pesan dengan lebih mudah dan nyaman.
Dalam artikel ini, kami akan menjelaskan beberapa cara yang dapat digunakan untuk membuka WhatsApp di laptop. Terdapat tiga metode yang akan kita bahas: menggunakan WhatsApp Web, menggunakan aplikasi WhatsApp Desktop, dan menggunakan emulator Android di laptop.
Menggunakan WhatsApp Web
WhatsApp Web adalah fitur resmi dari WhatsApp yang memungkinkan pengguna untuk mengakses pesan WhatsApp melalui browser di laptop. Caranya adalah dengan melakukan sinkronisasi antara WhatsApp di ponsel dengan WhatsApp di laptop. Berikut adalah langkah-langkahnya:
- Silakan buka browser di laptop Anda dan kunjungi situs resmi WhatsApp Web melalui tautan https://web.whatsapp.com.
- Buka aplikasi WhatsApp di ponsel Anda dan cari ikon titik tiga horizontal di pojok kanan atas layar. Ketuk ikon tersebut untuk mengakses menu pengaturan.
- Pada menu pengaturan, Anda akan melihat opsi “WhatsApp Web”. Ketuk opsi ini untuk membuka halaman pemindaian kode QR.
- Kembali ke laptop Anda dan periksa apakah halaman WhatsApp Web telah terbuka. Anda akan melihat kode QR yang dapat dipindai.
- Arahkan ponsel Anda ke laptop dan pindai kode QR yang terdapat di halaman WhatsApp Web dengan menggunakan kamera ponsel Anda. Pastikan untuk menjaga ponsel tetap dalam posisi stabil agar kode QR dapat terbaca dengan jelas.
- Setelah berhasil memindai kode QR, WhatsApp di laptop Anda akan segera terbuka dan Anda dapat mulai menggunakan WhatsApp melalui browser di laptop Anda.
Dengan menggunakan WhatsApp Web, Anda dapat membuka, mengirim, dan menerima pesan WhatsApp langsung dari laptop. Namun, pastikan laptop Anda terhubung dengan internet agar WhatsApp web dapat berfungsi dengan baik.
Baca juga: Cara Buka WhatsApp di Laptop dengan Mudah dan Praktis
Menggunakan Aplikasi WhatsApp Desktop
Selain WhatsApp Web, WhatsApp juga menyediakan aplikasi resmi untuk desktop yang dapat diunduh dan diinstal di laptop. Aplikasi ini memungkinkan pengguna untuk membuka dan mengakses WhatsApp langsung dari desktop, tanpa perlu menggunakan browser. Berikut adalah langkah-langkah untuk menggunakan aplikasi WhatsApp Desktop:
- Kunjungi situs resmi WhatsApp pada tautan https://www.whatsapp.com/download melalui browser di laptop Anda.
- Pilih sistem operasi yang Anda gunakan (Windows atau Mac) dan klik tombol “Download” untuk mengunduh file instalasi aplikasi WhatsApp Desktop.
- Buka file instalasi yang telah Anda unduh dan ikuti petunjuk langkah demi langkah untuk menginstal aplikasi WhatsApp Desktop di laptop Anda.
- Setelah instalasi selesai, buka aplikasi WhatsApp Desktop yang telah terinstal di laptop Anda.
- Pada saat pertama kali membuka aplikasi, Anda akan melihat kode QR yang perlu dipindai dengan menggunakan ponsel Anda.
- Buka aplikasi WhatsApp di ponsel Anda, cari menu pengaturan, dan pilih opsi “WhatsApp Web”. Lakukan pemindaian kode QR yang ada di aplikasi WhatsApp Desktop menggunakan ponsel Anda.
- Sekarang, WhatsApp di laptop Anda akan terhubung dengan ponsel Anda dan Anda dapat mulai menggunakan WhatsApp langsung melalui aplikasi WhatsApp Desktop di laptop.
Dengan menggunakan aplikasi WhatsApp Desktop, Anda dapat membuka WhatsApp tanpa harus membuka browser di laptop. Aplikasi ini menyediakan fitur dan antarmuka yang mirip dengan aplikasi WhatsApp di ponsel Anda, sehingga Anda dapat dengan mudah mengelola pesan WhatsApp Anda langsung dari layar laptop Anda.
Menggunakan Emulator Android di Laptop
Jika Anda tidak ingin menggunakan WhatsApp Web atau aplikasi WhatsApp Desktop, Anda juga dapat menggunakan emulator Android di laptop untuk membuka WhatsApp. Dengan menggunakan emulator seperti Bluestacks atau NoxPlayer, pengguna dapat menjalankan aplikasi WhatsApp versi Android di laptop. Berikut adalah langkah-langkahnya:
- Pertama, unduh dan instal emulator Android pilihan Anda (misalnya Bluestacks atau NoxPlayer) melalui situs resmi masing-masing emulator.
- Setelah instalasi selesai, buka emulator Android yang telah terinstal di laptop Anda.
- Pada layar emulator, cari dan buka aplikasi Play Store untuk mengunduh aplikasi WhatsApp.
- Masuklah ke akun Google Anda di Play Store untuk mengakses dan mengunduh aplikasi WhatsApp.
- Setelah berhasil mengunduh dan menginstal aplikasi WhatsApp, buka aplikasi tersebut di dalam emulator Android Anda.
- Ikuti petunjuk pengaturan awal yang sama seperti saat Anda mengatur aplikasi WhatsApp di ponsel Anda, seperti memasukkan nomor telepon Anda dan verifikasi.
- Setelah selesai, WhatsApp akan terbuka di emulator Android di laptop Anda dan Anda dapat mulai menggunakan WhatsApp tanpa perlu membuka ponsel Anda.
Dengan menggunakan emulator Android di laptop, Anda dapat memiliki pengalaman menggunakan WhatsApp versi Android secara lengkap. Emulator Android memungkinkan Anda untuk mengakses semua fitur WhatsApp, seperti mengirim pesan, mengunggah file, dan melakukan panggilan suara atau video, langsung dari laptop Anda.
Itulah beberapa cara yang dapat digunakan untuk membuka WhatsApp di laptop Anda. Pilihlah metode yang paling sesuai dengan kebutuhan dan preferensi Anda. Semoga informasi ini bermanfaat dan dapat membantu Anda untuk mengakses WhatsApp dengan lebih mudah dan nyaman melalui laptop Anda.
Baca juga: Tips Download Whatsapp Terbaru
Trik dan Tips Menggunakan WhatsApp di Laptop
Jika Anda ingin menggunakan WhatsApp di laptop, berikut adalah beberapa trik dan tips yang dapat membantu Anda.
Mengaktifkan Notifikasi
Pertama-tama, Anda dapat mengaktifkan notifikasi agar tetap mendapatkan pemberitahuan pesan masuk meskipun sedang tidak membuka WhatsApp di laptop. Notifikasi ini akan muncul di sudut kanan bawah layar laptop Anda dan memberi tahu Anda tentang pesan yang baru masuk.
Hal ini sangat berguna ketika Anda sedang sibuk dengan tugas lain atau sedang menggunakan aplikasi lain di laptop Anda. Anda tidak akan ketinggalan satu pun pesan penting dari kontak Anda!
Menggunakan Fitur Keyboard Shortcuts
WhatsApp di laptop juga menyediakan berbagai keyboard shortcuts yang dapat mempercepat penggunaan aplikasi ini. Anda bisa menggunakan fitur keyboard shortcuts ini untuk melakukan berbagai tindakan dalam sekali ketukan.
Misalnya, Anda bisa menggunakan kombinasi tombol “Ctrl + N” untuk membuat percakapan baru, “Ctrl + Shift + ]” untuk pindah ke percakapan berikutnya, atau “Ctrl + Shift + [ ” untuk kembali ke percakapan sebelumnya. Dengan menggunakan keyboard shortcuts, Anda dapat menghemat waktu dan lebih efisien dalam menggunakan WhatsApp di laptop.
Mengelola Chat dan Kontak
Saat menggunakan WhatsApp di laptop, Anda juga dapat dengan mudah mengelola chat dan kontak Anda. WhatsApp di laptop memiliki fitur yang memungkinkan Anda untuk mengarsipkan, menghapus, atau mengatur chat berdasarkan prioritas dan kepentingan.
Anda dapat dengan mudah mengarsipkan percakapan yang sudah selesai atau tidak lagi relevan sehingga tidak mengganggu tampilan Anda.
Selain itu, Anda juga dapat menghapus percakapan yang tidak diinginkan atau mengatur percakapan berdasarkan prioritas penting atau mendesak. Hal ini akan membantu Anda dalam mengatur dan menjaga pesan agar tetap teratur dan terorganisir di WhatsApp di laptop Anda.
Dengan trik dan tips ini, Anda dapat lebih mudah dan nyaman menggunakan WhatsApp di laptop. Manfaatkan fitur-fitur tersebut untuk membuat pengalaman penggunaan WhatsApp di laptop semakin efisien dan efektif. Selamat mencoba!
Untuk cara membuka WhatsApp di laptop, kamu bisa menggunakan aplikasi WhatsApp Web yang dapat diakses melalui browser laptop.
Baca juga: Membuat Stiker WhatsApp Tanpa Aplikasi
Masalah Umum dan Cara Mengatasinya
Tidak Bisa Sinkronisasi
Jika pengguna mengalami masalah dalam menyinkronkan WhatsApp di laptop dengan WhatsApp di ponsel, ada beberapa langkah yang dapat diambil untuk mengatasinya.
Langkah pertama yang dapat dicoba adalah menghapus cache dan data aplikasi WhatsApp di ponsel. Untuk melakukannya, pengguna dapat membuka pengaturan ponsel dan masuk ke menu Aplikasi atau Aplikasi Terinstal. Cari WhatsApp dan ketuk opsi untuk menghapus cache dan data. Setelah itu, buka WhatsApp di ponsel dan coba lagi untuk menyinkronkannya dengan laptop.
Jika langkah di atas tidak berhasil, pengguna dapat mencoba mengaktifkan mode pesawat pada ponsel selama beberapa detik sebelum menonaktifkannya. Hal ini dapat membantu dalam memperbarui koneksi antara WhatsApp di laptop dan ponsel.
Jika masalah sinkronisasi masih berlanjut, pengguna dapat mencoba menggunakan fitur WhatsApp Web untuk menyinkronkan WhatsApp di laptop. Caranya adalah dengan membuka browser di laptop dan pergi ke situs web resmi WhatsApp.
Kemudian, buka aplikasi WhatsApp di ponsel dan pergi ke menu Pengaturan, lalu pilih opsi WhatsApp Web. Scan kode QR yang muncul di layar laptop menggunakan kamera ponsel. Setelah berhasil terhubung, pengguna dapat menggunakan WhatsApp di laptop.
Jika semua langkah di atas sudah dicoba namun masalah sinkronisasi masih terjadi, disarankan untuk menghubungi layanan pelanggan WhatsApp untuk mendapatkan bantuan lebih lanjut.
Tidak Bisa Mengirim atau Menerima Pesan
Jika pengguna mengalami masalah dalam mengirim atau menerima pesan di WhatsApp di laptop, ada beberapa langkah yang dapat diambil untuk mengatasinya.
Langkah pertama yang perlu dilakukan adalah memeriksa koneksi internet. Pastikan bahwa laptop terhubung dengan jaringan Wi-Fi yang stabil atau menggunakan koneksi data yang cukup kuat. Jika koneksi internet tidak stabil, cobalah untuk menghubungkan kembali atau mencoba menggunakan jaringan Wi-Fi atau data yang berbeda.
Selain itu, pastikan juga bahwa aplikasi WhatsApp di laptop sudah diperbarui ke versi terbaru. Pembaruan perangkat lunak seringkali membawa perbaikan bug dan masalah yang dapat mempengaruhi fungsi pengiriman dan penerimaan pesan.
Jika masalah masih berlanjut, pengguna dapat mencoba menggunakan metode pembukaan yang lain, seperti menggunakan fitur WhatsApp Web atau menggunakan aplikasi WhatsApp di ponsel. WhatsApp Web memungkinkan pengguna untuk mengakses dan mengirim pesan WhatsApp melalui browser di laptop, sementara menggunakan aplikasi WhatsApp di ponsel memastikan bahwa pesan dapat dikirim dan diterima dengan baik.
Jika semua langkah di atas sudah dicoba namun masalah pengiriman dan penerimaan pesan masih terjadi, disarankan untuk menghapus cache dan data aplikasi WhatsApp di ponsel, atau menghubungi layanan pelanggan WhatsApp untuk mendapatkan bantuan lebih lanjut.
Tidak Bisa Mengakses Fitur-fitur Tertentu
Jika pengguna mengalami masalah dalam mengakses fitur-fitur tertentu di WhatsApp di laptop, berikut adalah beberapa langkah yang dapat diambil untuk mengatasinya.
Langkah pertama yang dapat dicoba adalah memeriksa adanya pembaruan terbaru untuk aplikasi WhatsApp di laptop. Pembaruan perangkat lunak seringkali membawa perbaikan bug dan masalah yang dapat mempengaruhi fungsi-fitur tertentu.
Selain itu, pengguna juga dapat mencoba menghapus cache dan data aplikasi WhatsApp di laptop. Caranya adalah dengan membuka pengaturan laptop, masuk ke menu Aplikasi atau Aplikasi Terinstal, cari WhatsApp, dan pilih opsi untuk menghapus cache dan data. Setelah itu, buka kembali aplikasi WhatsApp di laptop dan periksa apakah fitur tersebut dapat diakses.
Jika fitur masih tidak dapat diakses, pengguna dapat mencoba menggunakan fitur tersebut di aplikasi WhatsApp di ponsel.
Baca juga: 7 Fitur Rahasia WhatsApp yang Jarang Diketahui
Pastikan bahwa aplikasi WhatsApp di ponsel juga sudah diperbarui ke versi terbaru. Jika fitur dapat diakses dengan baik di ponsel, tetapi tidak di laptop, kemungkinan terdapat masalah dengan aplikasi WhatsApp di laptop. Dalam hal ini, disarankan untuk menghubungi layanan pelanggan WhatsApp untuk mendapatkan bantuan lebih lanjut.
Jika semua langkah di atas sudah dicoba dan masalah masih berlanjut, disarankan untuk mencari solusi melalui forum atau komunitas pengguna WhatsApp yang ada. Mungkin ada pengguna lain yang pernah mengalami masalah serupa dan dapat memberikan saran atau solusi yang berguna.
 Otobiez Blog Tempat Berbagai Informasi Ekonomi
Otobiez Blog Tempat Berbagai Informasi Ekonomi