Tahukah Anda bahwa mengambil screenshot di laptop dapat menjadi tugas yang merepotkan? Namun, jangan khawatir! Di artikel ini, kami akan memberikan trik mudah yang harus Anda coba untuk mengambil screenshot dengan cepat dan praktis pada laptop Anda. Apakah Anda penasaran? Yuk, simak artikel ini sampai selesai!
Daftar isi artikel
Cara Meng Screenshot Di Laptop
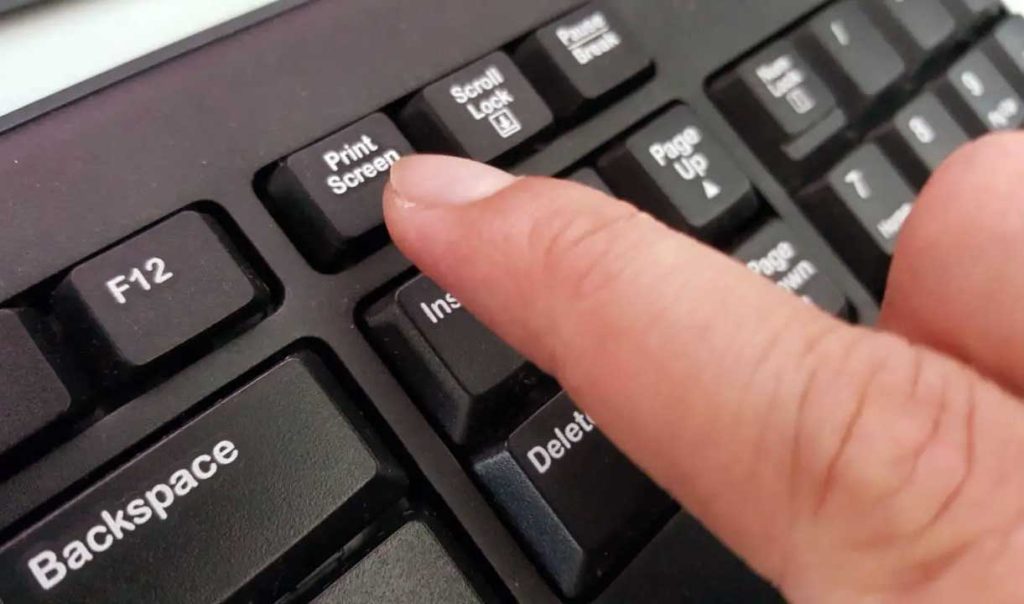
Metode pertama untuk mengambil screenshot di laptop adalah dengan menggunakan tombol Print Screen. Tombol ini terletak di sebelah kanan atas keyboard dan biasanya diberi label “PrtSc” atau “PrtScn”. Anda cukup menekan tombol ini untuk mengambil screenshot seluruh layar laptop Anda. Screenshot akan disimpan di clipboard komputer Anda, dan Anda dapat mempaste-nya di program pengeditan gambar seperti Paint atau Adobe Photoshop.
Metode kedua adalah dengan menggunakan kombinasi tombol Windows + Print Screen. Untuk mengambil screenshot menggunakan metode ini, Anda cukup menekan tombol Windows dan tombol Print Screen secara bersamaan. Screenshot akan secara otomatis disimpan dalam folder “Gambar” di perangkat Anda. Anda juga dapat melihat screenshot yang baru diambil dengan membuka File Explorer dan memilih folder “Gambar” di sebelah kiri jendela. Gambar screenshot akan disimpan dalam folder “Tangkapan Layar”.
Jika Anda ingin lebih banyak opsi dan fleksibilitas dalam mengambil screenshot, Anda dapat menggunakan aplikasi screenshot pihak ketiga. Ada banyak aplikasi screenshot yang tersedia secara gratis di internet. Anda dapat mengunduh aplikasi screenshot seperti Lightshot, Greenshot, atau Snagit dari situs web mereka. Setelah mengunduh dan menginstal aplikasi tersebut, Anda dapat menggunakannya untuk mengambil screenshot sesuai kebutuhan Anda.
Sebagai contoh, mari kita lihat cara menggunakan aplikasi screenshot Lightshot:
Menggunakan Aplikasi Screenshot Lightshot
Langkah pertama adalah mengunduh dan menginstal Lightshot dari situs web resminya. Setelah berhasil menginstal aplikasi, ikuti langkah-langkah berikut:
Langkah 1: Buka Aplikasi Lightshot
Cari ikon aplikasi Lightshot di desktop atau di menu Start dan klik dua kali untuk membukanya.
Langkah 2: Pilih Area yang Akan Diambil Screenshot
Saat Anda membuka Lightshot, layar Anda akan menjadi sedikit gelap dan kursor akan berubah menjadi tanda tambah. Anda dapat menyeret kursor untuk memilih area yang ingin Anda ambil screenshot-nya. Anda juga dapat menyesuaikan area ini dengan mengklik dan menyeret sudut-sudutnya.
Langkah 3: Tambahkan Anotasi (Jika Diperlukan)
Jika Anda ingin menambahkan anotasi atau catatan ke screenshot Anda, Lightshot memberikan sejumlah alat ampuh untuk melakukannya. Anda dapat menambahkan teks, garis, panah, atau bentuk lainnya. Anda bahkan dapat menggambar sesuatu secara bebas dengan menggunakan alat “Drawing”.
Langkah 4: Simpan Screenshot
Setelah Anda puas dengan hasil screenshot Anda, klik tombol “Save” di bagian bawah jendela Lightshot. Anda dapat memilih lokasi tempat screenshot tersebut akan disimpan di perangkat Anda.
Dengan menggunakan metode ini, Anda dapat dengan mudah mengambil screenshot di laptop Anda. Terlepas dari metode yang Anda pilih, pastikan Anda sudah memahami cara mengambil screenshot yang tepat sehingga Anda bisa mengabadikan momen penting dalam bentuk gambar. Selamat mencoba!
Baca juga: Tips Mudah: Cara Print Screen Laptop yang Praktis dan Efektif
Cara Mengedit Screenshot Di Laptop
Mengedit screenshot adalah langkah penting untuk memperbaiki, memodifikasi, atau menyoroti bagian tertentu dari tangkapan layar laptop Anda. Dalam artikel ini, kita akan meninjau beberapa cara mengedit screenshot di laptop menggunakan berbagai aplikasi dan alat yang tersedia.
Menggunakan Aplikasi Editing Bawaan
Kebanyakan laptop dilengkapi dengan aplikasi editing bawaan, seperti Paint atau Photos, yang dapat Anda gunakan untuk mengedit screenshot Anda. Berikut adalah langkah-langkah untuk mengedit screenshot menggunakan aplikasi editing bawaan:
- 1. Buka screenshot yang ingin Anda edit menggunakan aplikasi bawaan seperti Paint.
- 2. Di aplikasi tersebut, Anda dapat menggunakan berbagai alat seperti “Crop” untuk memotong bagian yang tidak diinginkan dari screenshot.
- 3. Anda juga dapat menambahkan teks, menggambar, atau menyoroti area tertentu pada tangkapan layar untuk menyoroti atau menjelaskan sesuatu.
- 4. Setelah selesai mengedit, Anda dapat menyimpan hasilnya dengan mengklik “Save” atau “Save As” di aplikasi tersebut.
Dengan aplikasi editing bawaan, Anda dapat dengan mudah memotong, menambahkan teks, atau menggambar di atas screenshot untuk membuatnya lebih informatif atau menarik.
Menggunakan Aplikasi Editing Pihak Ketiga
Jika Anda ingin fitur pengeditan yang lebih lengkap dan profesional, Anda dapat menggunakan aplikasi editing foto pihak ketiga, seperti Adobe Photoshop atau GIMP. Berikut adalah langkah-langkah untuk mengedit screenshot menggunakan aplikasi editing pihak ketiga:
- 1. Buka aplikasi editing pihak ketiga seperti Adobe Photoshop atau GIMP.
- 2. Di aplikasi tersebut, buka screenshot yang ingin Anda edit dengan mengklik “File” dan “Open”.
- 3. Anda dapat melakukan berbagai manipulasi gambar menggunakan berbagai alat dan fitur yang disediakan oleh aplikasi ini. Misalnya, Anda dapat mengubah warna, menyesuaikan kecerahan, atau menghapus objek yang tidak diinginkan.
- 4. Setelah selesai mengedit, Anda dapat menyimpan hasilnya dengan mengklik “File” dan “Save” atau “Save As”.
Dengan menggunakan aplikasi editing pihak ketiga, Anda memiliki kontrol yang lebih besar atas pengeditan screenshot Anda. Anda dapat membuat perubahan yang lebih detail dan profesional untuk meningkatkan kualitas dan kesan tangkapan layar.
Menggunakan Aplikasi Anotasi
Selain aplikasi editing foto, ada juga aplikasi anotasi yang dapat Anda gunakan untuk mengedit screenshot dengan tambahan fitur seperti penambahan teks, panah, dan tanda lainnya untuk menyoroti bagian-bagian tertentu pada screenshot Anda. Berikut adalah langkah-langkah untuk menggunakan aplikasi anotasi:
- 1. Unduh dan instal aplikasi anotasi seperti Skitch, Snagit, atau Greenshot.
- 2. Buka aplikasi tersebut dan buka screenshot yang ingin Anda edit.
- 3. Di aplikasi anotasi, Anda dapat menambahkan teks, panah, kotak, dan berbagai tanda lainnya untuk menyoroti atau menjelaskan bagian penting dari tangkapan layar.
- 4. Setelah selesai mengedit, Anda dapat menyimpan hasilnya dengan mengklik “Save” atau “Save As” di aplikasi tersebut.
Dengan menggunakan aplikasi anotasi, Anda dapat dengan mudah menyoroti bagian-bagian tertentu pada screenshot Anda agar lebih jelas dan mudah dimengerti oleh orang lain.
Sekarang Anda telah mengetahui beberapa cara mengedit screenshot di laptop, mulailah mengambil screenshot dan mengeditnya sesuai kebutuhan Anda. Dengan menggunakan aplikasi bawaan, aplikasi editing pihak ketiga, atau aplikasi anotasi, Anda dapat mengubah tangkapan layar menjadi informasi yang lebih jelas dan menarik.
Baca juga: Cara Screenshot Panjang Di Laptop: Trik Mudah Untuk Mengambil Tangkapan Layar yang Lebih Panjang
Cara Mengambil Screenshot Bagian Tertentu
Ketika Anda ingin mengambil screenshot hanya pada bagian tertentu dari layar laptop Anda, ada beberapa cara yang bisa Anda gunakan. Dalam artikel ini, kami akan menjelaskan dua metode yang umum digunakan, yaitu menggunakan fitur Snipping Tool bawaan Windows dan menggunakan aplikasi screenshot pihak ketiga.
Menggunakan Fitur Snipping Tool
Windows memiliki fitur built-in yang disebut Snipping Tool yang memungkinkan Anda untuk mengambil screenshot bagian tertentu dari layar dengan mudah. Berikut adalah langkah-langkah untuk menggunakan Snipping Tool:
- Buka Snipping Tool dengan mengetikkan “Snipping Tool” di kotak pencarian di pojok kiri bawah layar atau melalui menu Start.
- Pada jendela Snipping Tool, klik tombol “New” untuk memulai proses pengambilan screenshot.
- Kemudian, layar Anda akan menjadi kabur dan kursor akan berubah menjadi penjepit potongan. Anda dapat menyeret penjepit di sekitar area yang ingin Anda screenshot.
- Saat Anda sudah memilih area yang diinginkan, lepaskan penjepit dan gambar screenshot akan langsung ditampilkan dalam editor Snipping Tool.
- Anda dapat melakukan penyesuaian atau pemotongan tambahan pada gambar jika diperlukan. Setelah selesai, klik tombol “Save” untuk menyimpan screenshot ke lokasi yang Anda tentukan.
Dengan Snipping Tool, Anda dapat dengan mudah mengambil screenshot bagian tertentu dari layar dengan presisi yang tinggi.
Menggunakan Aplikasi Screenshot Pihak Ketiga
Selain Snipping Tool bawaan Windows, ada banyak aplikasi screenshot pihak ketiga yang tersedia secara gratis atau dengan fitur tambahan yang lebih lengkap. Beberapa aplikasi ini bahkan menyediakan fungsi perekaman layar, yang memungkinkan Anda untuk mengambil screenshot dari video yang sedang diputar di laptop Anda. Berikut adalah langkah-langkah umum untuk menggunakan aplikasi screenshot pihak ketiga:
- Pertama, unduh dan instal aplikasi screenshot pihak ketiga pilihan Anda dari situs web resmi atau melalui Microsoft Store.
- Buka aplikasi screenshot setelah proses instalasi selesai.
- Pilih opsi “Capture” atau “Screenshot” dalam antarmuka aplikasi untuk memulai pengambilan screenshot.
- Terkadang, Anda dapat memilih area yang ingin Anda screenshot dengan menyeret penjepit potongan, atau mengklik tombol “Capture” untuk mengambil screenshot seluruh layar.
- Setelah Anda mengambil screenshot, gambar akan ditampilkan dalam editor aplikasi screenshot, di mana Anda dapat melakukan penyesuaian dan penyuntingan lanjutan.
- Simpan screenshot sesuai yang Anda inginkan dengan mengklik tombol “Save” atau opsi serupa dalam aplikasi.
Setiap aplikasi screenshot pihak ketiga mungkin memiliki antarmuka dan fitur yang berbeda, namun prinsip dasarnya tetap sama. Cobalah beberapa aplikasi yang berbeda dan temukan yang paling sesuai dengan kebutuhan dan preferensi Anda.
Memotong Screenshot Menggunakan Aplikasi Editing
Jika Anda sudah mengambil screenshot seluruh layar tetapi ingin memotong bagian tertentu, Anda dapat menggunakan aplikasi editing gambar yang tersedia di laptop Anda. Berikut adalah langkah-langkah umum untuk memotong screenshot menggunakan aplikasi editing:
- Buka aplikasi editing gambar yang telah Anda instal di laptop Anda, seperti Paint, Adobe Photoshop, atau aplikasi serupa.
- Pilih opsi “Open” atau “Buka” dalam aplikasi dan temukan screenshot yang ingin Anda potong.
- Menggunakan alat pemilihan yang disediakan dalam aplikasi, pilihlah bagian screenshot yang ingin Anda potong. Anda dapat menggunakan alat seleksi kotak, alat seleksi bebas, atau alat pemotong sesuai dengan preferensi Anda.
- Setelah Anda memilih area yang diinginkan, biasanya ada opsi untuk memotong gambar dari menu aplikasi atau melalui pintasan keyboard seperti Ctrl+X.
- Simpan hasil potongan sebagai screenshot baru dengan memilih opsi “Save” atau “Simpan” dalam aplikasi.
Dengan menggunakan aplikasi editing gambar, Anda dapat memotong screenshot sesuai dengan kebutuhan Anda dan menghasilkan gambar yang lebih terfokus dan relevan.
Baca juga: Cara Mengambil Screenshot (SS) di Laptopmu
Cara Menyimpan Screenshot Di Laptop
Mengambil screenshot merupakan salah satu cara yang efektif untuk mengabadikan tampilan layar di laptop. Setelah berhasil mengambil screenshot, langkah selanjutnya adalah menyimpannya agar bisa diakses dan digunakan kapan pun dibutuhkan. Dalam artikel ini, kami akan menjelaskan beberapa cara yang umum digunakan untuk menyimpan screenshot di laptop.
Simpan ke Folder Gambar
Cara paling umum untuk menyimpan screenshot di laptop adalah dengan mengklik tombol “Simpan” atau “Save” yang muncul setelah Anda mengambil screenshot. Secara default, screenshot akan disimpan dalam folder “Gambar” di perangkat Anda. Folder “Gambar” biasanya terletak di direktori utama atau dalam folder “Dokumen”. Namun, letak folder ini bisa berbeda-beda tergantung pada sistem operasi yang digunakan.
Setelah menyimpan screenshot di folder “Gambar”, Anda dapat mencarinya dengan membuka File Explorer dan menuju ke folder tersebut. Anda dapat mengatur ulang lokasi penyimpanan screenshot sesuai preferensi Anda melalui pengaturan atau opsi yang disediakan oleh sistem operasi yang digunakan.
Menyimpan ke Clipboard
Selain menyimpan screenshot ke folder Gambar, Anda juga dapat menyimpannya ke clipboard. Clipboard adalah tempat penyimpanan sementara di laptop yang memungkinkan Anda menyalin dan menempelkan teks atau gambar. Dengan menyimpan screenshot ke clipboard, Anda dapat dengan cepat menempelkannya ke aplikasi lain, seperti Word atau Photoshop, tanpa harus menyimpannya sebagai file terlebih dahulu.
Untuk menyimpan screenshot di clipboard, Anda perlu menggunakan tombol pintas atau kombinasi tombol yang ada di laptop Anda. Umumnya, tombol pintas yang digunakan adalah “PrtSc” atau “Print Screen”. Setelah menekan tombol tersebut, screenshot akan disimpan di clipboard dan siap untuk ditempelkan. Anda dapat menempelkan screenshot ke aplikasi lain dengan menekan tombol “Ctrl” + “V” atau menggunakan opsi “Paste” yang tersedia di menu.
Menyimpan ke Aplikasi Cloud
Jika Anda ingin menyimpan screenshot secara online atau berbagi dengan orang lain, Anda dapat menyimpannya ke aplikasi cloud seperti Google Drive, Dropbox, atau OneDrive. Dengan cara ini, screenshot Anda dapat diakses dari perangkat lain dan tidak akan hilang jika perangkat lokal Anda mengalami masalah.
Untuk menyimpan screenshot ke aplikasi cloud, Anda perlu menginstal dan mendaftar akun pada aplikasi cloud yang ingin Anda gunakan. Setelah itu, Anda dapat mengikuti langkah-langkah berikut:
- Buka aplikasi cloud yang sudah terinstal di laptop Anda.
- Pilih opsi “Unggah” atau “Upload” yang tersedia di aplikasi.
- Cari dan pilih screenshot yang ingin Anda unggah dari folder Gambar atau lokasi penyimpanan lain.
- Tentukan lokasi tujuan atau folder di aplikasi cloud untuk menyimpan screenshot.
- Tekan tombol “Unggah” atau “Upload” untuk memulai proses pengunggahan.
- Tunggu hingga proses selesai dan pastikan screenshot telah tersimpan dengan baik di aplikasi cloud.
Dengan menyimpan screenshot di aplikasi cloud, Anda dapat berbagi tautan atau mengunduhnya dari perangkat lain sesuai kebutuhan. Ini merupakan cara yang efektif untuk menyimpan dan mengorganisir screenshot Anda tanpa membebani penyimpanan lokal di laptop.
Baca juga: Panduan Pengambilan Screenshot di Laptop
Demikianlah beberapa cara untuk menyimpan screenshot di laptop. Anda dapat memilih metode penyimpanan sesuai kebutuhan dan preferensi Anda. Selain itu, jangan lupa untuk menyimpan screenshot dengan sistem penamaan yang jelas agar mudah ditemukan dan digunakan di kemudian hari. Semoga artikel ini bermanfaat!
 Otobiez Blog Tempat Berbagai Informasi Ekonomi
Otobiez Blog Tempat Berbagai Informasi Ekonomi
