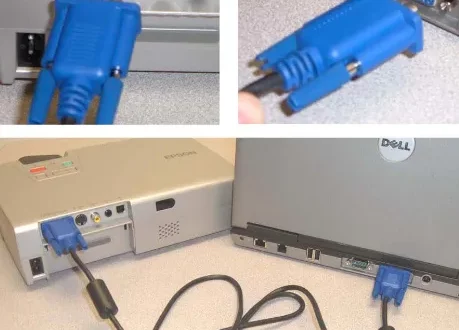Apakah Anda sering mengalami kesulitan ketika menghubungkan laptop Anda ke proyektor? Jangan khawatir, karena dalam artikel ini kami akan memberikan panduan lengkap tentang cara menghubungkan laptop Anda ke proyektor dengan mudah dan efisien. Dapatkan tips dan trik terbaik serta langkah-langkah praktis untuk mengatasi masalah yang mungkin Anda temui sepanjang proses penghubungan. So, tunggu apa lagi? Ayo, simak artikel ini hingga selesai dan dapatkan pemahaman yang komprehensif mengenai cara menghubungkan laptop ke proyektor!
Cara Menghubungkan Laptop Ke Proyektor
1. Persiapkan Kabel Yang Dibutuhkan
Pertama-tama, Anda perlu memastikan bahwa Anda memiliki kabel yang diperlukan untuk menghubungkan laptop Anda ke proyektor. Ada beberapa jenis kabel yang umum digunakan, seperti kabel VGA, HDMI, atau DisplayPort. Sebelum membeli kabel, pastikan untuk memeriksa jenis port yang tersedia pada laptop Anda dan proyektor Anda untuk memastikan kompatibilitas kabel.
Untuk menghubungkan laptop ke proyektor, Anda akan memerlukan kabel yang memiliki ujung yang sesuai dengan port output laptop Anda dan ujung lainnya yang sesuai dengan port input proyektor. Pastikan kabel tersebut memiliki panjang yang cukup untuk mencapai proyektor tanpa membuatnya terlalu tegang atau terhambat.
2. Sambungkan Kabel Antara Laptop dan Proyektor
Setelah Anda memiliki kabel yang sesuai, langkah berikutnya adalah menyambungkannya antara laptop dan proyektor. Carilah port output pada laptop Anda, yang biasanya terletak di sisi atau belakang laptop. Sambungkan salah satu ujung kabel ke port tersebut dengan memastikan bahwa kabel terpasang dengan rapat dan aman.
Selanjutnya, cari port input pada proyektor Anda. Port ini juga biasanya terletak di sisi atau belakang proyektor. Sambungkan ujung lain dari kabel ke port input proyektor dengan hati-hati. Pastikan kabel terpasang dengan kuat agar tidak terlepas saat Anda menggunakan proyektor.
3. Atur Pengaturan Tampilan di Laptop
Sekarang, setelah kabel terhubung dengan baik antara laptop dan proyektor, saatnya untuk mengatur pengaturan tampilan di laptop Anda. Untuk melakukan ini, buka pengaturan tampilan pada laptop Anda.
Jika Anda menggunakan sistem operasi Windows, Anda dapat membuka pengaturan tampilan dengan mengklik kanan pada desktop lalu memilih “Pengaturan Tampilan” atau “Resolusi Layar”. Di sini, Anda akan melihat opsi untuk mengatur tampilan output Anda.
Pilih opsi yang sesuai untuk menghubungkan laptop ke proyektor. Biasanya, ada opsi seperti “Extend” atau “Duplicate”. Pilih “Extend” jika Anda ingin memiliki tampilan yang terpisah di laptop dan proyektor, atau pilih “Duplicate” jika Anda ingin menggandakan tampilan laptop Anda ke proyektor. Anda juga dapat mengatur resolusi tampilan sesuai kebutuhan Anda.
Dengan mengikuti langkah-langkah di atas dengan benar, Anda dapat dengan mudah menghubungkan laptop Anda ke proyektor dan mulai menampilkan layar laptop Anda ke layar proyektor. Pastikan untuk menyesuaikan pencahayaan ruangan dan mengatur proyektor Anda untuk mendapatkan hasil yang terbaik.
Untuk menghubungkan laptop ke proyektor, Anda dapat mengikuti langkah-langkah yang ada. Jaringan komputer adalah salah satu hal penting yang harus Anda pahami dalam menghubungkan perangkat. Selain itu, Anda juga perlu mengetahui cara menghubungkan WhatsApp ke laptop agar dapat menggunakan aplikasi tersebut pada proyektor. Jika Anda ingin mengunduh aplikasi Mendeley di laptop, Anda dapat mengikuti panduan ini.
Memilih Port Output yang Tepat pada Laptop
Cara menghubungkan laptop ke proyektor dapat dilakukan melalui berbagai jenis port output yang tersedia pada laptop. Dalam artikel ini, kami akan menjelaskan tiga port yang umum digunakan, yaitu port VGA, HDMI, dan DisplayPort.
1. Port VGA
Jika laptop Anda memiliki port VGA, Anda dapat menggunakan kabel VGA untuk menghubungkannya ke proyektor. Port VGA adalah salah satu port yang paling umum ditemui pada laptop dan proyektor. Anda hanya perlu memasukkan ujung kabel VGA ke port output VGA pada laptop Anda dan ujung lainnya ke port input VGA pada proyektor. Kemudian, Anda perlu memastikan bahwa proyektor telah diaktifkan dan siap untuk digunakan.
2. Port HDMI
Jika laptop Anda dilengkapi dengan port HDMI, Anda dapat menggunakan kabel HDMI untuk menghubungkannya ke proyektor. Port HDMI menawarkan kualitas tampilan yang lebih baik daripada kabel VGA. Untuk menghubungkan laptop ke proyektor menggunakan kabel HDMI, langkah-langkahnya sebagai berikut:
1. Pastikan laptop dan proyektor dalam keadaan mati.
2. Sambungkan satu ujung kabel HDMI ke port output HDMI pada laptop dan ujung lainnya ke port input HDMI pada proyektor.
3. Setelah menghubungkan kedua perangkat dengan kabel HDMI, nyalakan proyektor terlebih dahulu dan pastikan untuk memilih sumber input yang sesuai pada proyektor agar dapat menampilkan tampilan dari laptop.
4. Nyalakan laptop dan tunggu beberapa saat. Secara otomatis, laptop akan mendeteksi output layar dan menyesuaikannya dengan proyektor.
5. Setelah laptop dinyalakan dan terhubung dengan proyektor, Anda dapat melihat tampilan laptop Anda pada proyektor.
6. Jika Anda tidak dapat melihat tampilan laptop pada proyektor, periksa pengaturan tampilan pada laptop Anda. Buka Pengaturan Tampilan dengan mengklik kanan pada desktop dan pilih opsi “Pengaturan Tampilan”. Pastikan pengaturan mirroring atau ekstensi layar diaktifkan agar tampilan laptop Anda dapat ditampilkan pada proyektor.
7. Selain itu, juga pastikan bahwa kabel HDMI yang Anda gunakan tidak rusak atau tidak terhubung dengan kencang pada kedua perangkat.
Dengan menggunakan kabel HDMI, Anda dapat menikmati kualitas tampilan yang lebih baik dan juga menghubungkan suara dari laptop ke proyektor jika proyektor dilengkapi dengan speaker.
3. Port DisplayPort
Port DisplayPort juga merupakan opsi yang baik untuk menghubungkan laptop ke proyektor. Untuk menghubungkan keduanya, ikuti langkah-langkah di bawah ini:
1. Pastikan laptop dan proyektor dalam keadaan mati.
2. Sambungkan ujung kabel DisplayPort ke port output DisplayPort pada laptop dan ujung lainnya ke port input DisplayPort pada proyektor.
“
3. Nyalakan proyektor terlebih dahulu dan pastikan pengaturan input pada proyektor sudah tepat untuk menampilkan tampilan dari laptop.
”
4. Nyalakan laptop dan tunggu beberapa saat agar laptop mendeteksi output tampilan dan menyesuaikannya dengan proyektor.
5. Setelah laptop terhubung dengan proyektor, tampilan laptop Anda akan muncul di proyektor.
6. Jika tampilan laptop tidak muncul di proyektor, periksa pengaturan tampilan pada laptop Anda dan pastikan Anda telah mengatur pengaturan mirroring atau ekstensi layar agar tampilan dapat ditampilkan pada proyektor.
7. Pastikan kabel DisplayPort yang digunakan dalam kondisi baik dan terhubung dengan kencang pada kedua perangkat.
Dengan memilih port output yang tepat pada laptop, Anda dapat menghubungkan laptop Anda ke proyektor dengan mudah. Urgensi penggunaan proyektor bervariasi, dapat digunakan di ruang presentasi, pengajaran online, hingga menonton film di layar besar. Dengan mengetahui cara menghubungkan laptop ke proyektor, Anda dapat memaksimalkan penggunaan perangkat tersebut. Selamat mencoba!
Cara Mengatur Resolusi Tampilan
Resolusi tampilan pada laptop dapat mempengaruhi hasil proyeksi pada proyektor. Oleh karena itu, penting untuk mengatur resolusi dengan benar agar proyeksi terlihat jelas dan sesuai. Berikut adalah langkah-langkah untuk mengatur resolusi tampilan pada laptop Anda:
1. Buka Pengaturan Tampilan
Langkah pertama adalah membuka pengaturan tampilan pada laptop Anda. Anda dapat mengakses pengaturan tampilan ini melalui pengaturan sistem atau dengan mengklik kanan pada desktop dan memilih opsi tampilan.
2. Pilih Resolusi yang Sesuai
Setelah masuk ke pengaturan tampilan, Anda akan melihat opsi untuk mengatur resolusi. Pilih resolusi yang sesuai untuk tampilan proyektor Anda. Penting untuk memilih resolusi yang didukung oleh kedua laptop dan proyektor. Jika Anda tidak yakin, cobalah menguji beberapa resolusi untuk menentukan yang terbaik.
3. Sesuaikan Pengaturan Tampilan Lainnya
Selain mengatur resolusi, Anda juga dapat menyesuaikan pengaturan tampilan lainnya untuk memastikan proyeksi optimal. Pengaturan ini mencakup refresh rate, pencahayaan, kontras, dan lain-lain.
Pertama, Anda dapat mengatur refresh rate. Refresh rate mengacu pada jumlah gambar yang ditampilkan per detik. Semakin tinggi refresh rate, semakin halus tampilan akan terlihat. Namun, tidak semua proyektor mendukung refresh rate yang tinggi, jadi pastikan untuk memilih yang sesuai.
Kedua, Anda dapat mengatur pencahayaan dan kontras. Pencahayaan mengontrol tingkat kecerahan layar, sedangkan kontras mengatur perbedaan antara warna terang dan gelap. Anda dapat menyesuaikan pengaturan ini sesuai dengan preferensi Anda dan kebutuhan presentasi.
Terakhir, Anda juga dapat mengatur orientasi layar. Jika proyektor Anda diposisikan secara vertikal, Anda perlu mengatur orientasi layar agar tampilan tetap lurus. Ini dapat dilakukan melalui pengaturan rotasi layar.
? Tips Tambahan:
- Sebelum menghubungkan laptop ke proyektor, pastikan proyektor sudah dalam keadaan menyala dan terhubung dengan sumber listrik. Hal ini akan memudahkan pengenalan dan pengaturan resolusi tampilan.
- Periksa koneksi kabel antara laptop dan proyektor. Pastikan kabel VGA, HDMI, atau kabel yang sesuai digunakan dan terhubung dengan benar. Jika perlu, coba cabut dan pasang kembali kabelnya.
- Uji tampilan proyeksi sebelum presentasi. Pastikan tampilan proyektor terlihat jelas dan tidak terdapat masalah seperti warna yang tidak akurat, tampilan yang kabur, atau penyesuaian yang tidak sesuai.
- Jika Anda menghadapi masalah dengan resolusi tampilan atau pengaturan lainnya, Anda dapat mencari panduan pengguna laptop atau proyektor Anda atau menghubungi dukungan teknis untuk bantuan lebih lanjut.
Dengan mengikuti langkah-langkah di atas, Anda dapat mengatur resolusi tampilan pada laptop Anda dengan benar untuk menghubungkannya ke proyektor. Pastikan untuk memeriksa pengaturan tampilan sebelum presentasi untuk memastikan proyeksi yang optimal dan hasil yang memuaskan! ??
Troubleshooting: Masalah Umum Saat Menghubungkan Laptop Ke Proyektor
Laptop Tidak Mendeteksi Proyektor
Pastikan kabel terhubung dengan benar dan periksa apakah laptop dan proyektor Anda telah dihidupkan. Jika masalah tetap ada, coba ganti kabel atau gunakan port lain pada laptop atau proyektor.
Emoji: ✔️
Tampilan di Proyektor Tidak Jernih
Periksa resolusi tampilan pada laptop dan proyektor, pastikan resolusi yang tepat telah dipilih. Juga, pastikan kabel yang digunakan berkualitas baik dan tidak rusak. Jika masalah masih ada, coba gunakan kabel atau port yang berbeda.
Emoji: ✔️
Proyektor Tidak Menampilkan Gambar
Ketika Anda menghubungkan laptop ke proyektor dan tidak ada gambar yang ditampilkan di proyektor, ada beberapa langkah yang bisa Anda coba:
1. Pastikan semua kabel terhubung dengan benar: Periksa kabel HDMI atau VGA yang menghubungkan laptop ke proyektor. Pastikan keduanya terpasang dengan rapat dan tidak kendur. Jika diperlukan, coba gunakan kabel yang baru atau ketatkan koneksi.
Emoji: ?
2. Periksa sumber input pada proyektor: Beberapa proyektor memiliki beberapa port input, seperti HDMI atau VGA. Pastikan proyektor Anda diatur untuk menggunakan port yang sesuai dengan kabel yang Anda gunakan. Anda dapat mengubah pengaturan sumber input pada proyektor melalui menu pengaturan proyektor.
Emoji: ?️?
3. Pastikan laptop Anda mengirim sinyal ke proyektor: Beberapa laptop memiliki fungsi tombol khusus atau kombinasi tombol (misalnya Fn + F8) yang berfungsi untuk mengirimkan sinyal video dari laptop ke proyektor. Pastikan Anda menekan tombol yang benar untuk mengaktifkan output video dan mengirimkannya ke proyektor.
Emoji: ????️
4. Periksa pengaturan tampilan di laptop: Buka pengaturan tampilan di laptop Anda dan pastikan Anda telah memilih mode tampilan yang sesuai untuk mengirim sinyal video ke proyektor. Beberapa mode umum yang dapat Anda pilih adalah “Extend” atau “Duplicate”. Mode “Extend” akan memperluas tampilan laptop ke proyektor, sementara mode “Duplicate” akan menampilkan tampilan yang sama di kedua layar.
Emoji: ?️???
5. Restart laptop dan proyektor: Jika semua langkah di atas gagal, coba restart laptop dan proyektor Anda. Terkadang, masalah sederhana seperti konflik perangkat atau bug perangkat lunak dapat diatasi dengan melakukan restart.
Emoji: ????️
6. Periksa pengaturan keamanan laptop: Beberapa laptop memiliki pengaturan keamanan yang dapat membatasi fungsi output video. Pastikan pengaturan keamanan pada laptop Anda tidak membatasi tampilan video melalui port yang digunakan untuk menghubungkan ke proyektor.
Emoji: ????️
7. Hubungi dukungan teknis: Jika semua langkah di atas tidak berhasil, ada kemungkinan ada masalah dengan hardware laptop atau proyektor. Jika Anda masih dalam garansi, hubungi dukungan teknis resmi untuk mendapatkan bantuan lebih lanjut.
Emoji: ???
Dengan mengikuti langkah-langkah di atas, Anda diharapkan dapat mengatasi masalah umum yang mungkin Anda hadapi saat menghubungkan laptop ke proyektor.
Emoji: ?️??️
Ingat untuk mengutamakan keselamatan saat menghubungkan dan memeriksa kabel dan perangkat elektronik. Jika Anda tidak yakin cara melakukannya, lebih baik meminta bantuan dari ahli atau profesional.
 Otobiez Blog Tempat Berbagai Informasi Ekonomi
Otobiez Blog Tempat Berbagai Informasi Ekonomi